오디오, 비디오, 스트리밍 및 프로토콜 등의 형식까지도 지원하는 멀티미디어 플레이어
• 프로그램 : VLC Media player
• 파일크기 : 38 MB
• 파일크기 : 38 MB
• 라이선스 : VideoLAN
• 홈페이지 : https://www.videolan.org/index.ko.html
• 홈페이지 : https://www.videolan.org/index.ko.html
VLC Media player는 멀티미디어 플레이어 프로그램으로 인터넷 스트리밍 녹화, 장면 캡쳐 등의 기능을 지원합니다.
관련 프로그램
미디어 파일 열기
미디어 ⇾ 파일 열기를 클릭합니다.

재생할 미디어 파일을 선택하고 열기를 클릭하면 즉시 재생됩니다.

동영상 파일과 자막 파일이 동일한 폴더에 보관되어 있는 경우에는 자동으로 인식하여 표시하지만, 인식하지 못한 경우에는 영상을 마우스 오른쪽 버튼으로 클릭합니다. 표시되는 메뉴에서 자막 ⇾ 자막 파일 추가를 통해서 불러올 수 있습니다.
* 영상에 표시되는 자막의 위치, 크기, 글꼴 종류는 환경설정의 자막에서 변경할 수 있습니다.
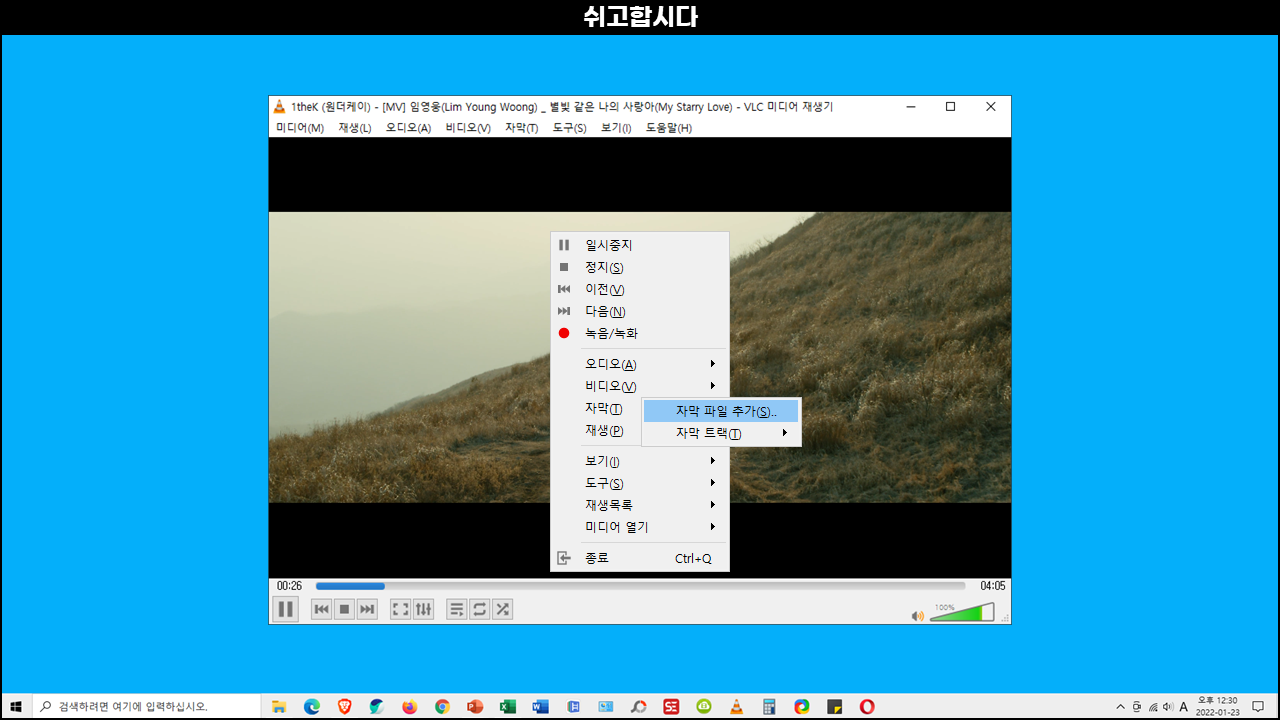
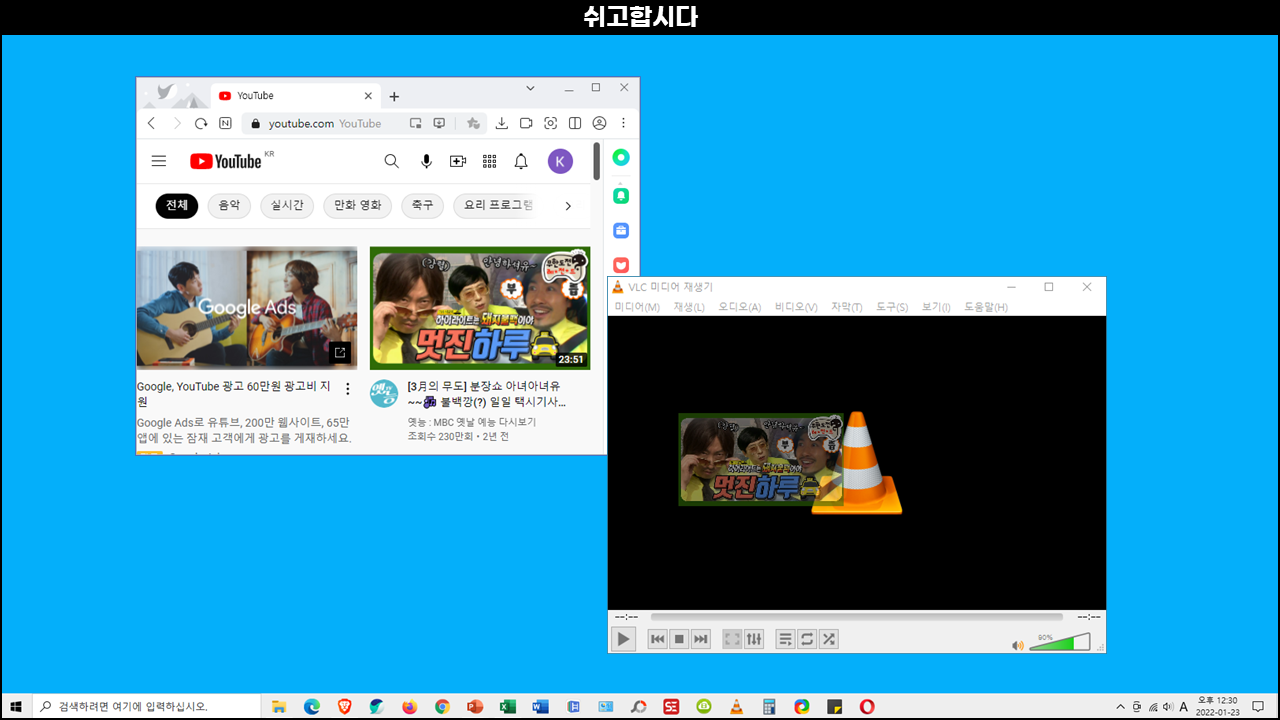
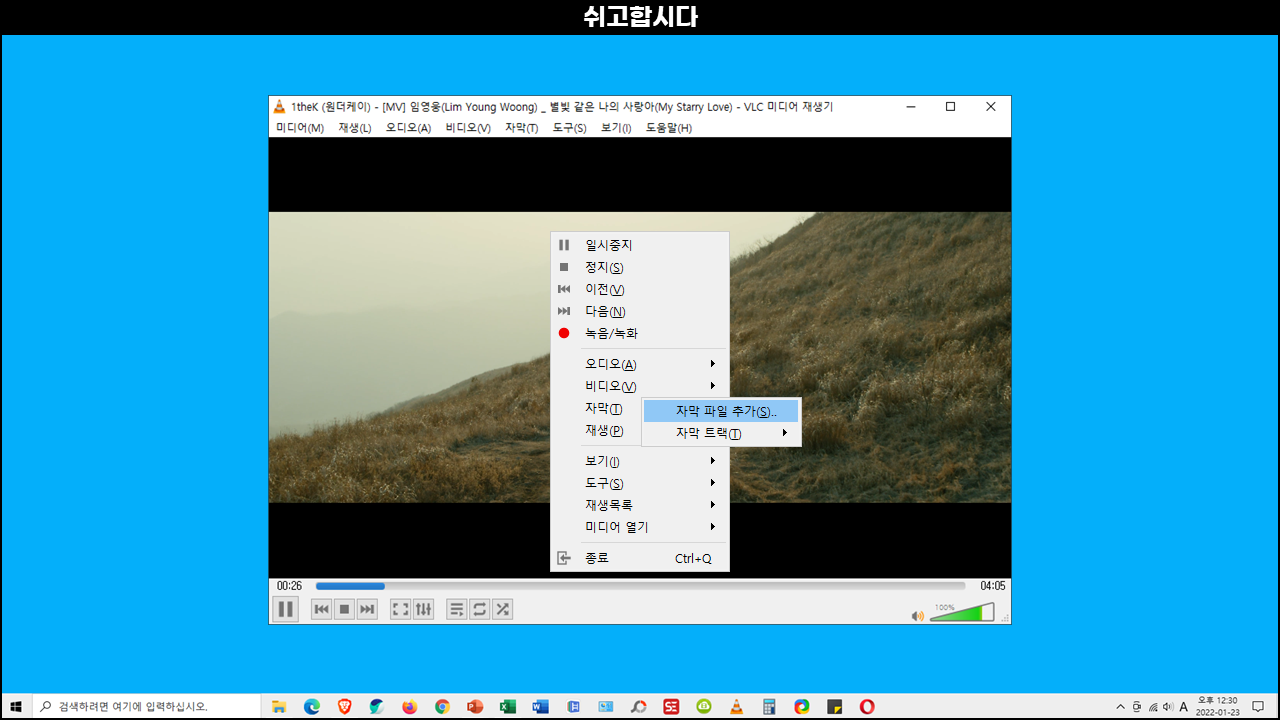
유튜브 동영상 재생
인터넷 창을 열어서 유튜브에 접속한 후 동영상을 드래그하여 VLC Media player로 가져가면 비디오를 분석 후 재생됩니다.
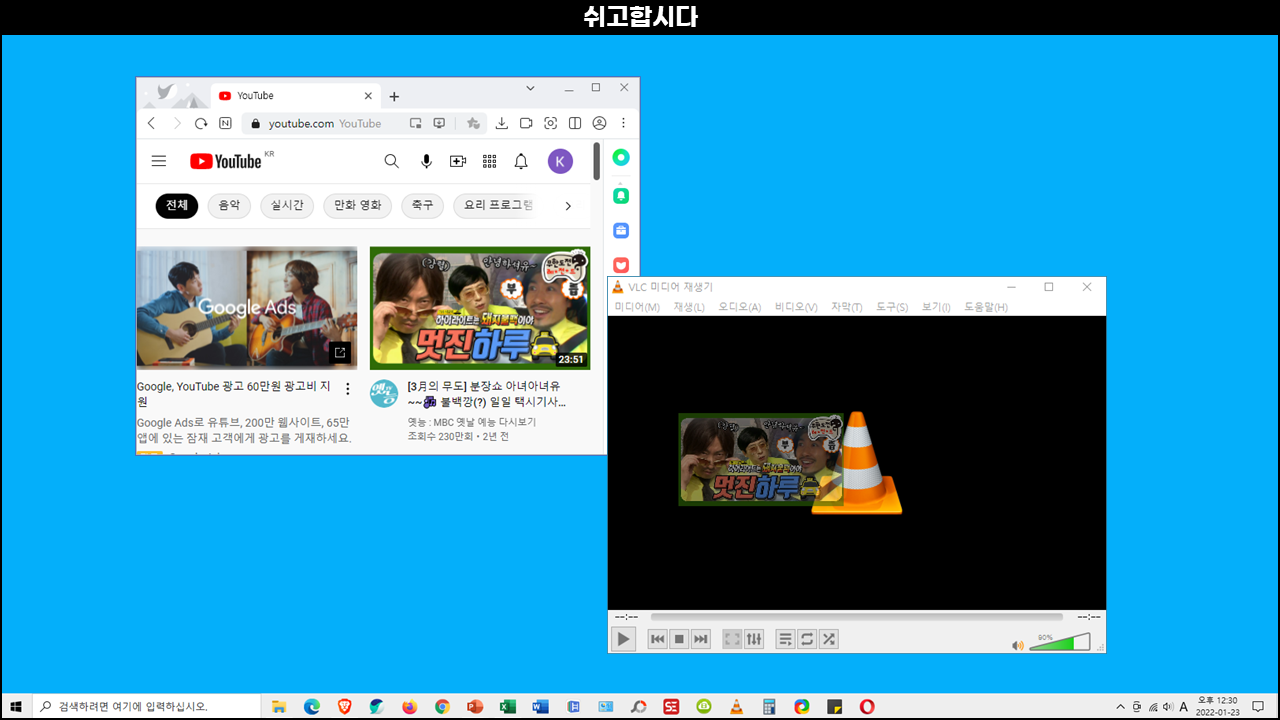
위 방법으로 재생되지 않는다면 미디어 ⇾ 네트워크 스트림 열기를 선택합니다. 미디어 열기 창이 열리면 유튜브 URL 주소를 붙여 넣고 재생 단추를 클릭하면 됩니다.
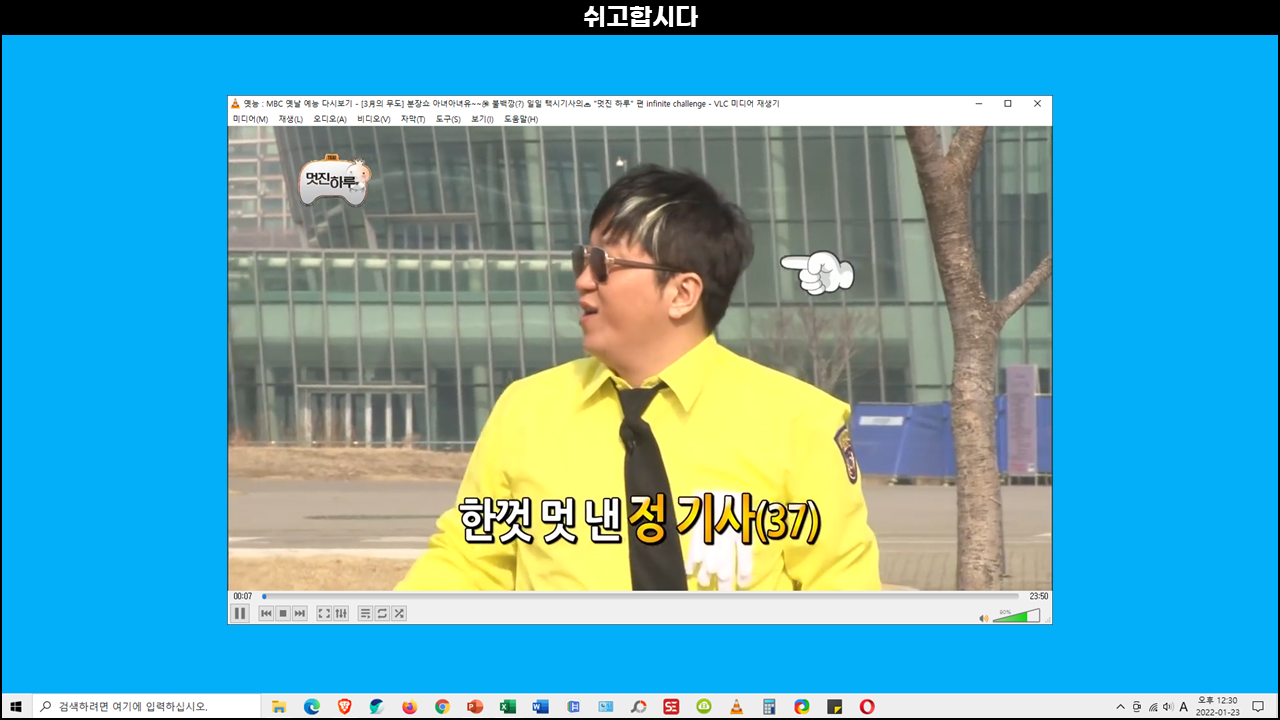
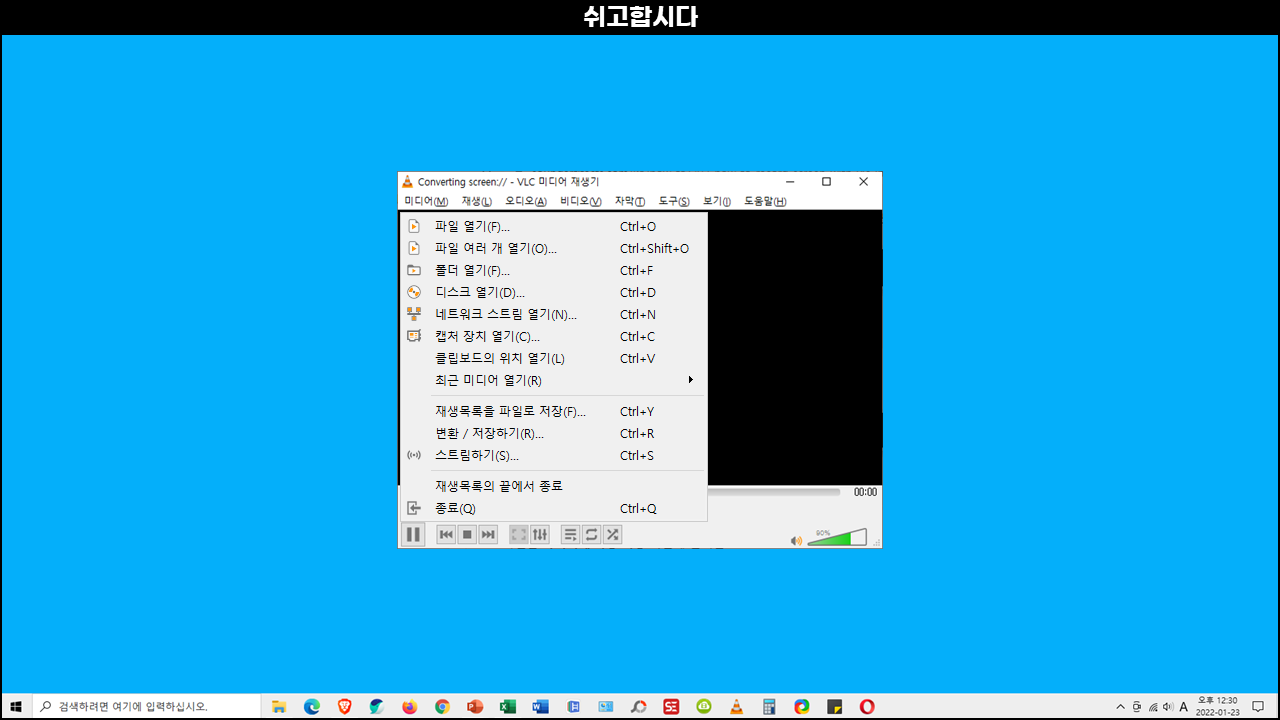
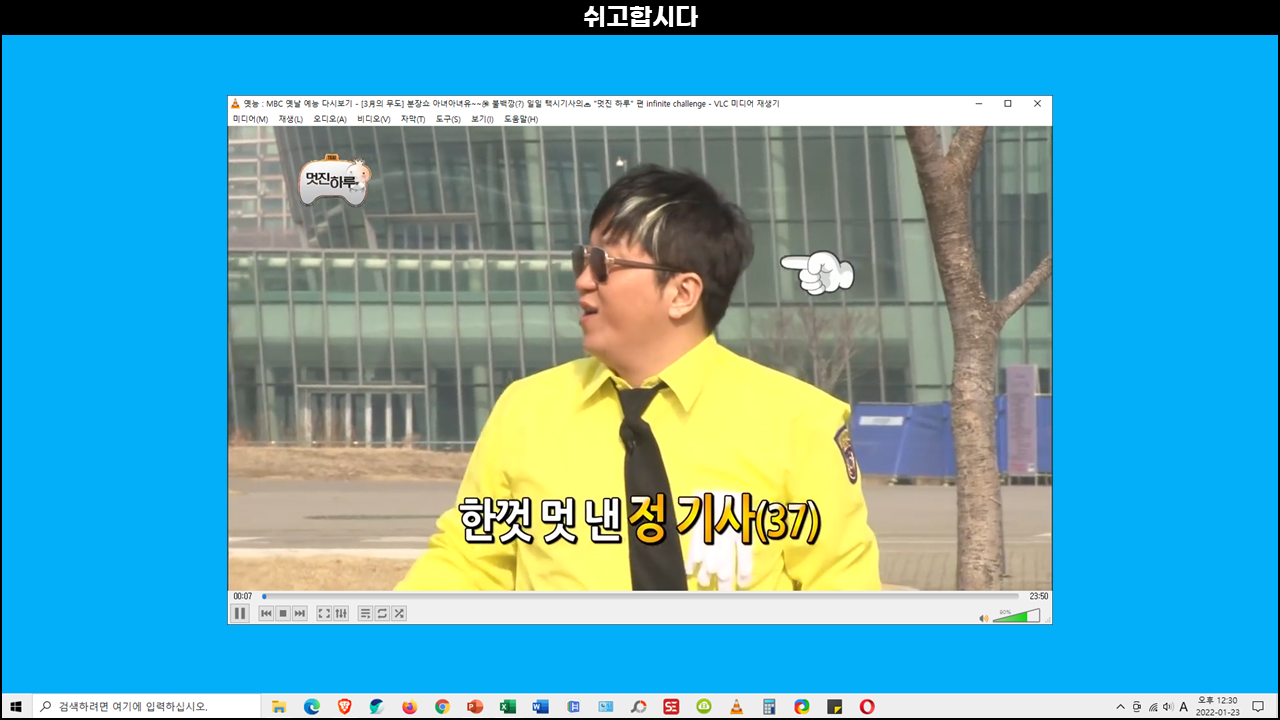
인터넷 스트리밍 동영상 녹화하는 방법
미디어 ⇾ 네트워크 스트림 열기를 선택합니다.
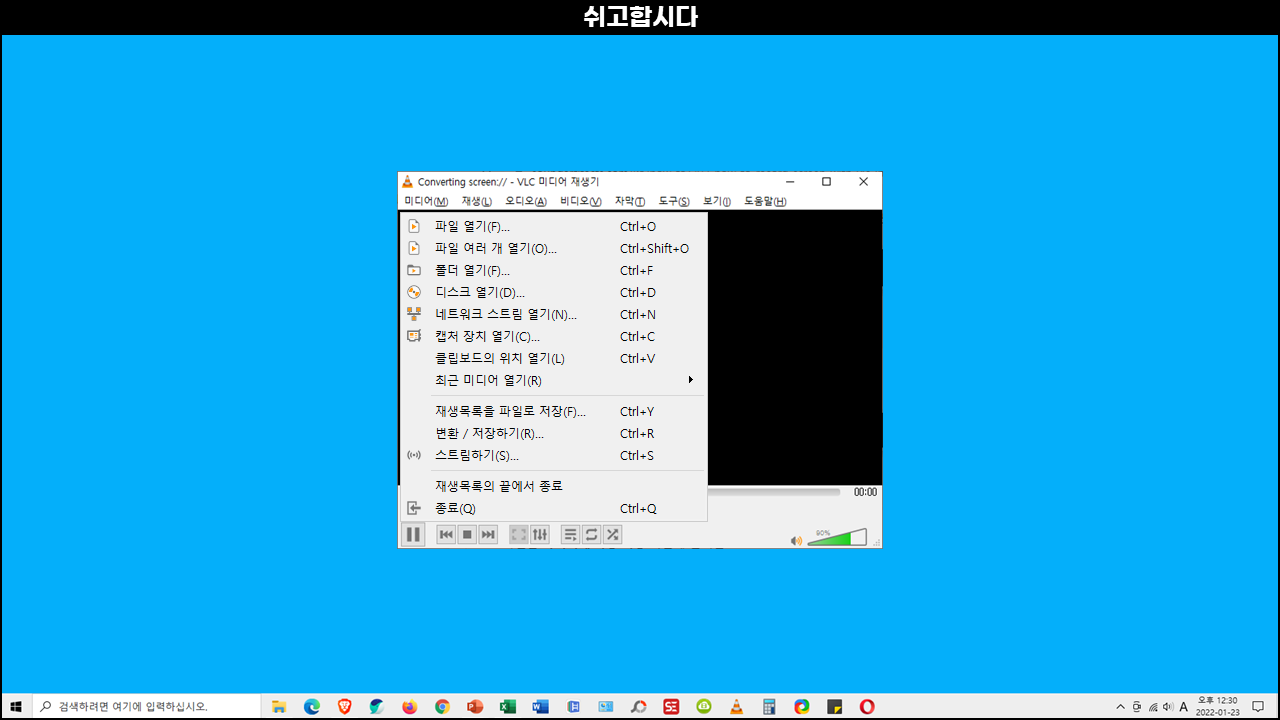
미디어 열기 창이 열리면 '네트워크 주소를 입력하세요'에 녹화할 동영상 URL 주소를 붙여 넣습니다. 그리고 재생의 ▾를 클릭한 후 변환하기를 선택합니다.
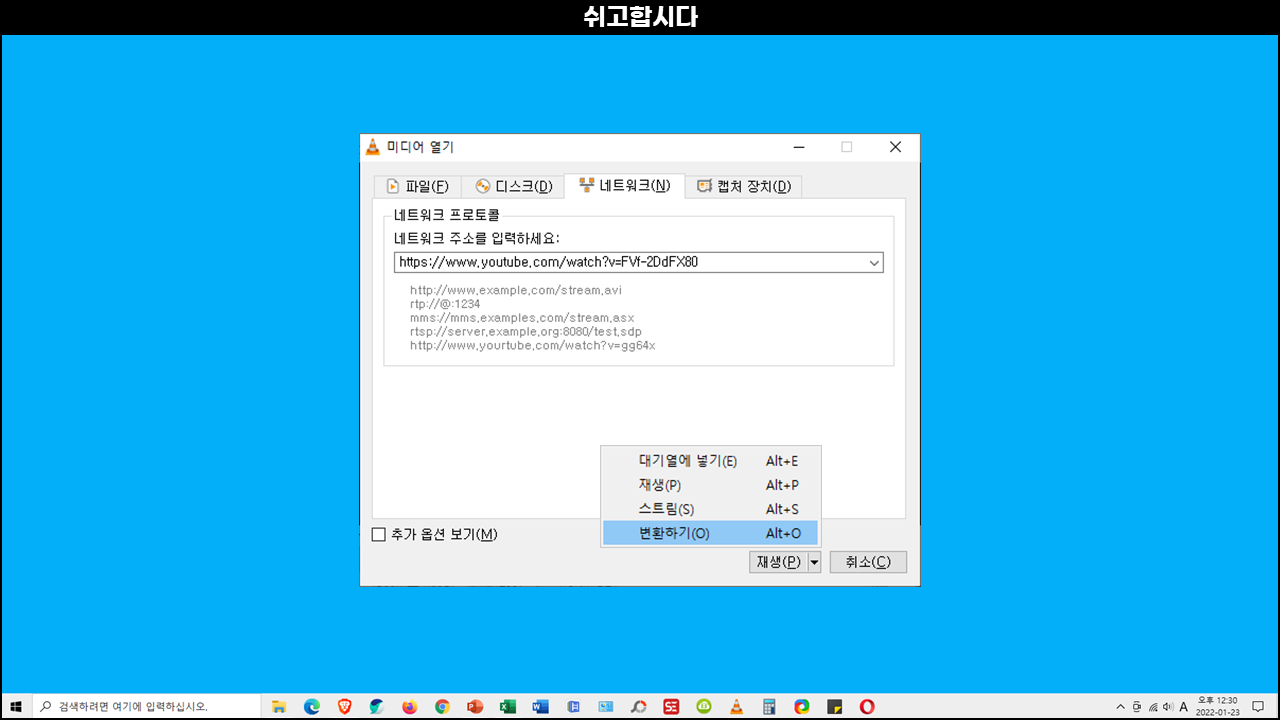
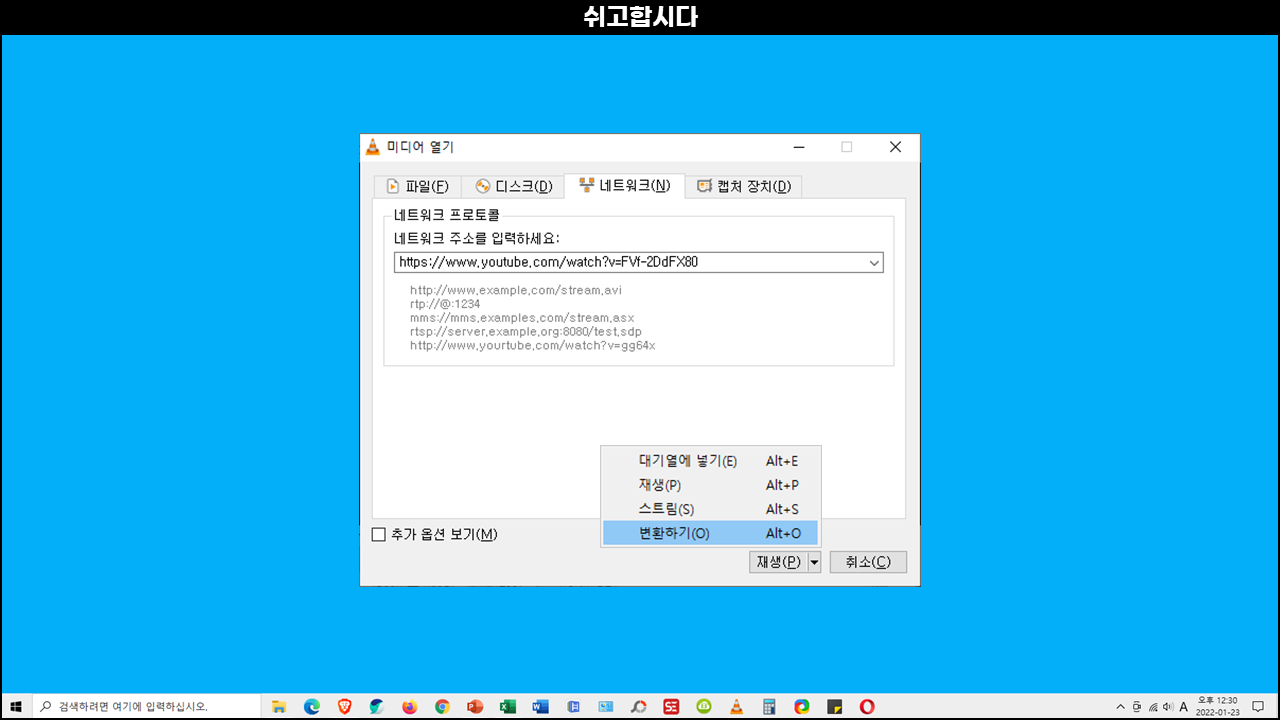
변환 창이 열리면 설정에서 변환을 선택하고 프로파일에서는 MP4로 변경합니다. 그리고 대상 파일의 찾기를 클릭하여 녹화한 영상이 저장되는 파일이름과 폴더를 선택하고 저장 단추를 클릭합니다.
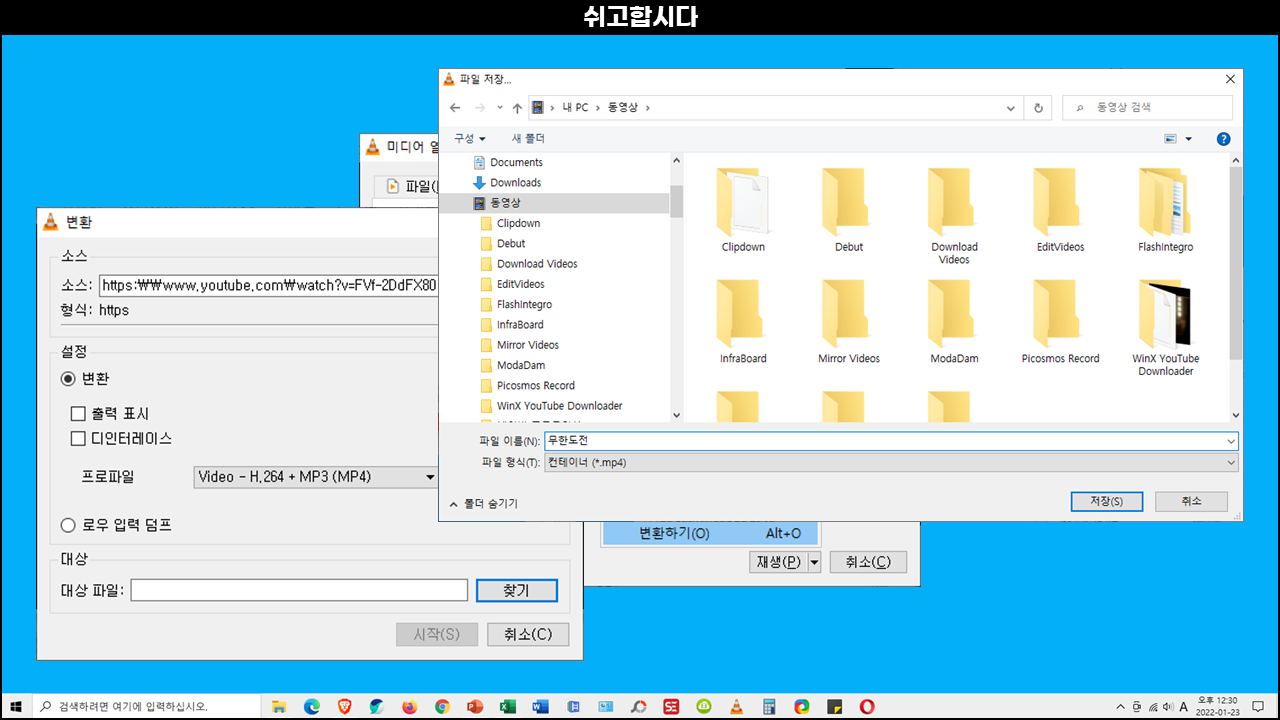
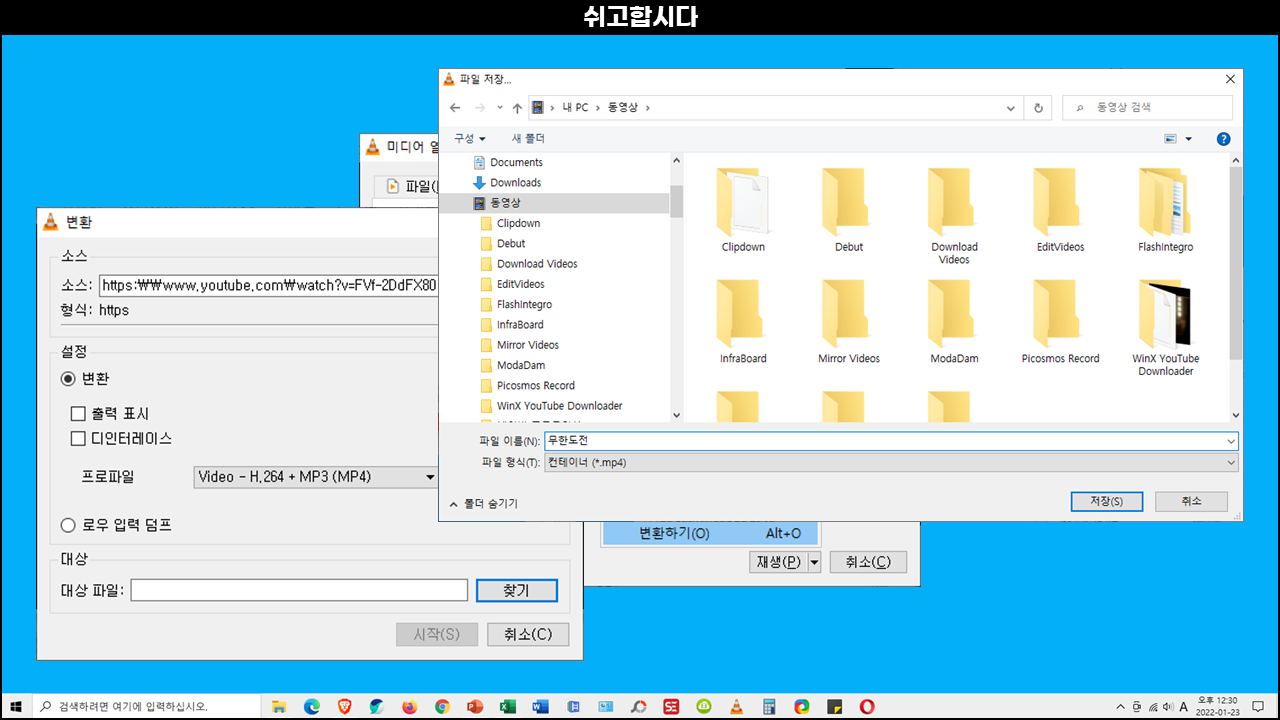
녹화 준비 완료 후 시작 단추를 클릭하면 동영상이 재생되면서 녹화가 시작됩니다. 만약 녹화가 시작되지 않는다면 녹화 단추를 클릭하여 인터넷 스트리밍 영상 녹화를 시작할 수 있습니다. 중지 단추를 클릭하면 녹화가 종료됩니다.
* 녹화 단추가 보이지 않는다면 VLC Media player 화면을 마우스 오른쪽 버튼으로 클릭한 후 보기 ⇾ 고급 컨트롤을 선택합니다.

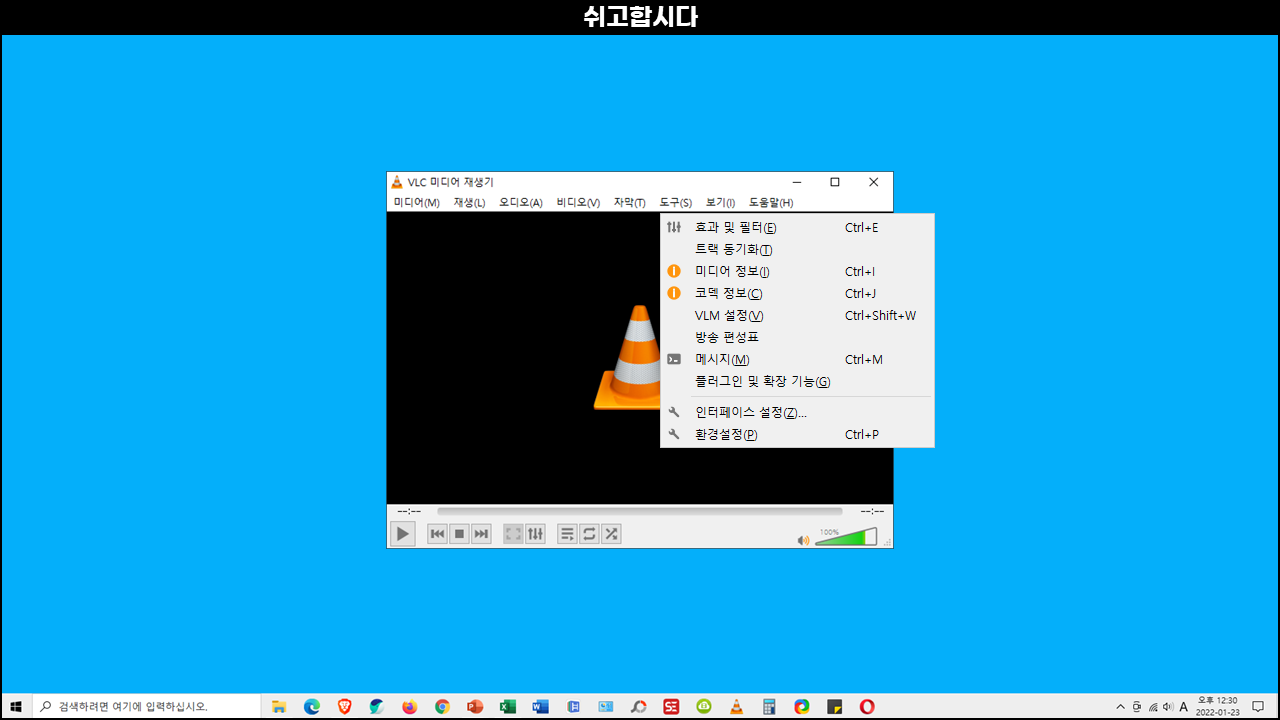

환경설정
환경설정에서는 프로그램 레이아웃, 자막관련 설정, 녹화 및 캡쳐 저장 위치, 단축키 변경 등을 설정할 수 있습니다.
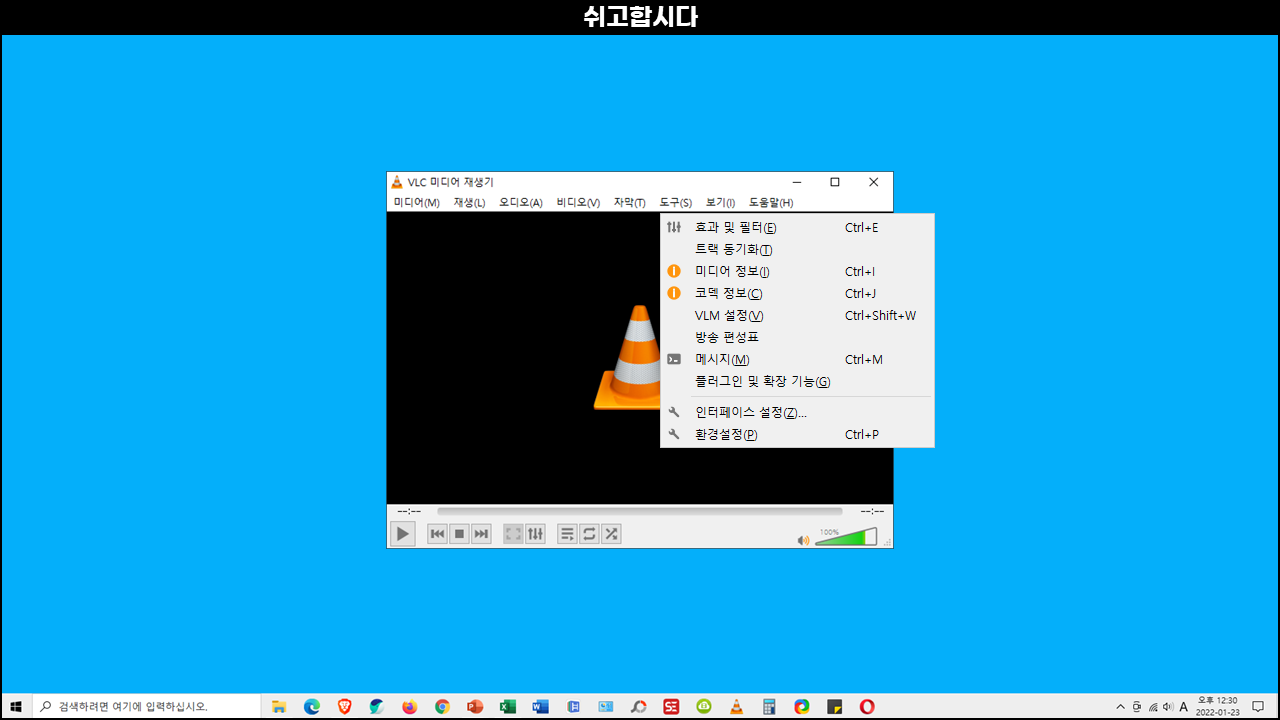
인터페이스 설정에서는 프로그램 테마를 변경할 수 있고, 오디오에서는 출력 장치, 기본 볼륨 크기 등을 설정할 수 있습니다.
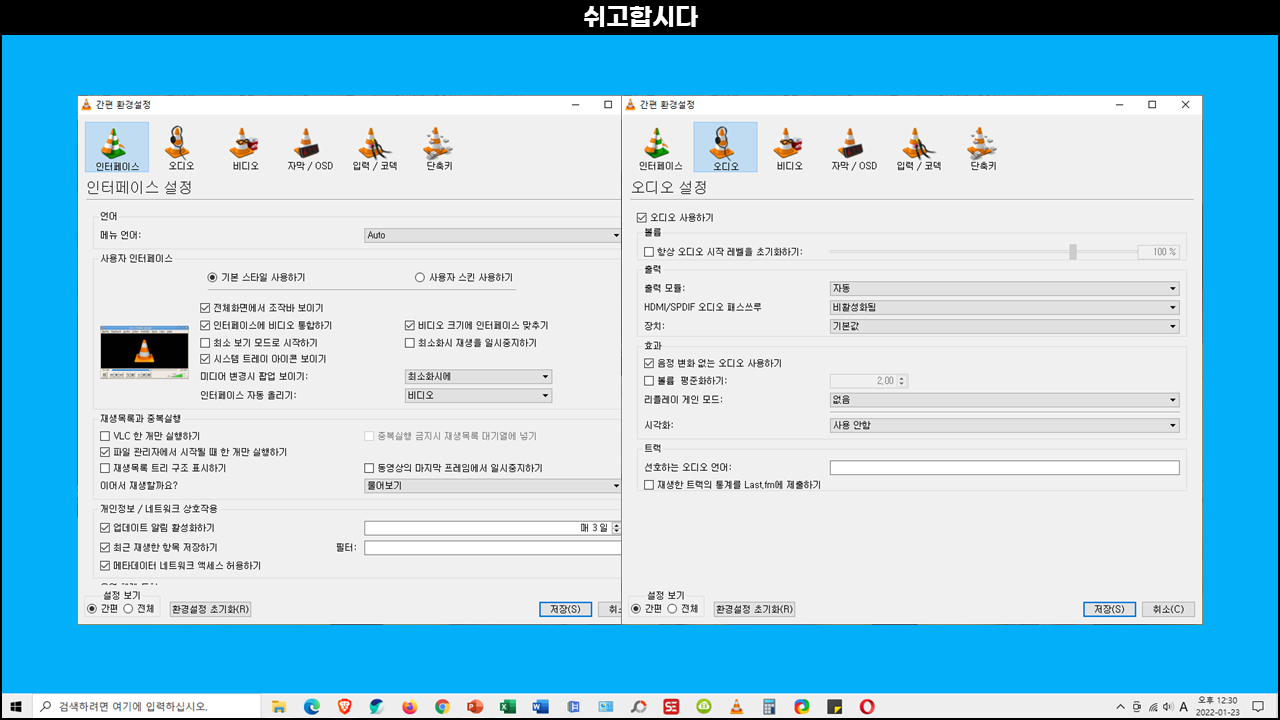
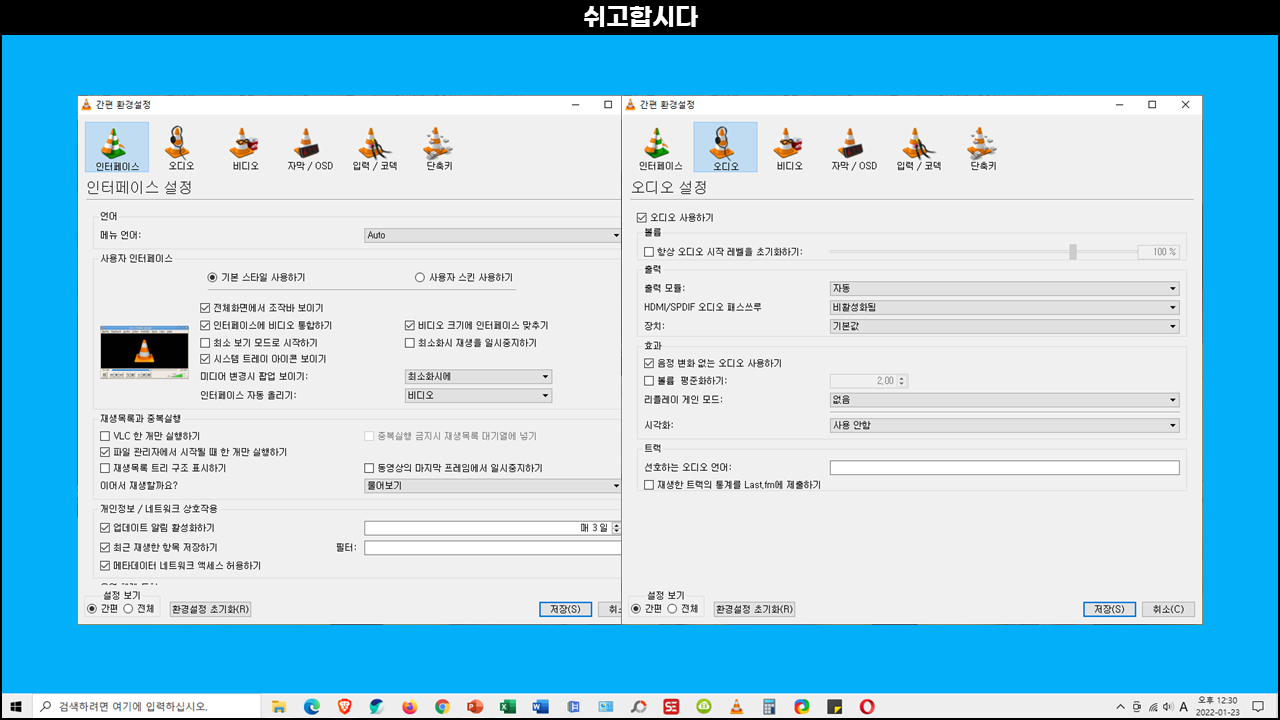
비디오에서는 장면 캡쳐 시 저장되는 폴더 위치를 설정할 수 있고, 자막에서는 자막 위치, 크기, 폰트 종류 등을 변경할 수 있습니다.

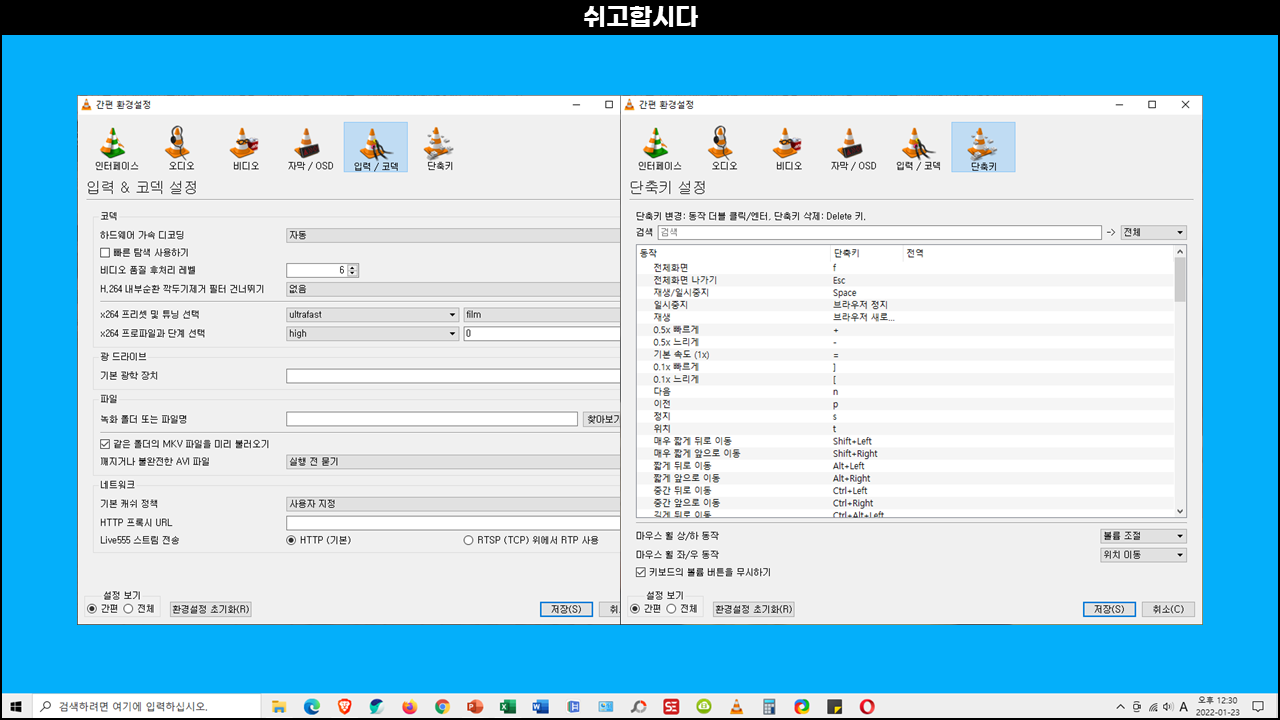

입력/코덱에서는 스트리밍/동영상 녹화 시 녹화영상을 저장하는 폴더를 설정할 수 있고, 단축키에서는 프로그램에서 자주 사용하는 기능을 사용자가 원하는 단축키로 등록•수정할 수 있습니다.
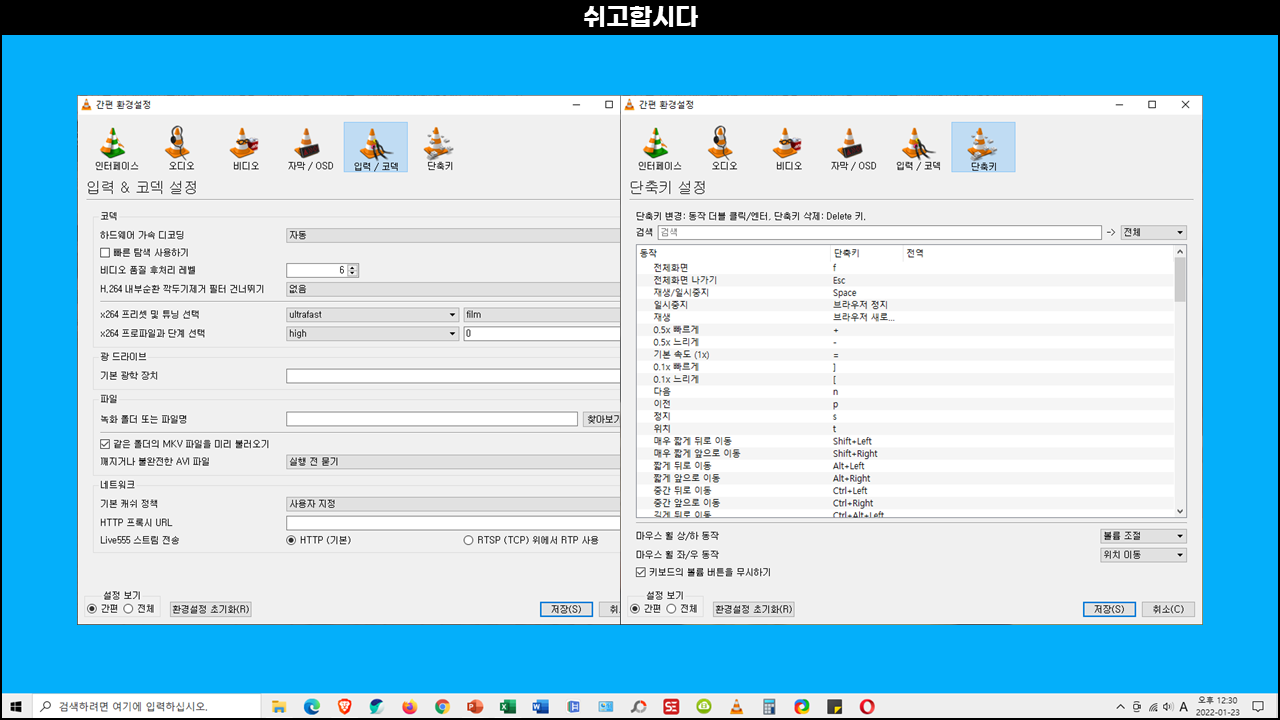
⠀⠀추천 글
