사용자가 설정한 시작 지점과 종료 지점의 사이의 구간을 추출하여 저장하는 프로그램
• 프로그램 : lossless cut
• 파일크기 : 100 MB
• 파일크기 : 100 MB
• 라이선스 : lossless cut
• 홈페이지 : https://github.com/mifi/lossless-cut/releases
• 홈페이지 : https://github.com/mifi/lossless-cut/releases

lossless cut은 동영상 자르기 전용 프로그램으로 동영상의 포함되어 있는 소리 제거, 장면 캡쳐 등의 기능을 제공합니다.
관련 프로그램
언어 변경
File ⇾ Settings를 클릭합니다.
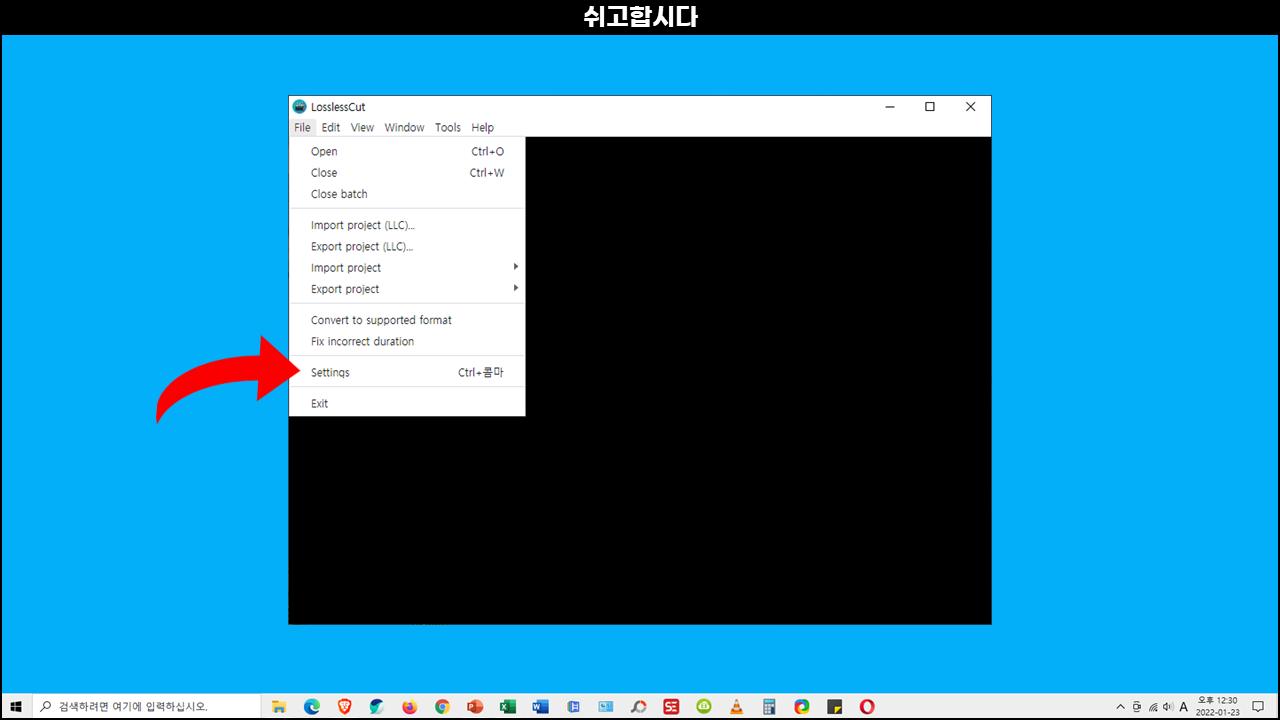
설정 화면으로 이동하면 언어(Language)에서 한국어로 변경한 후 프로그램을 다시 시작하면 설정한 언어로 변경됩니다.

비디오 자르는 방법
파일 - 열기를 클릭한 후 동영상 자르기 대상 비디오 파일을 선택하고 열기를 클릭합니다.

동영상을 불러오면 추출하여 저장할 시작 지점을 타임-라인에서 클릭한 후 왼쪽 방향으로 향하는 손가락 아이콘을 클릭합니다.
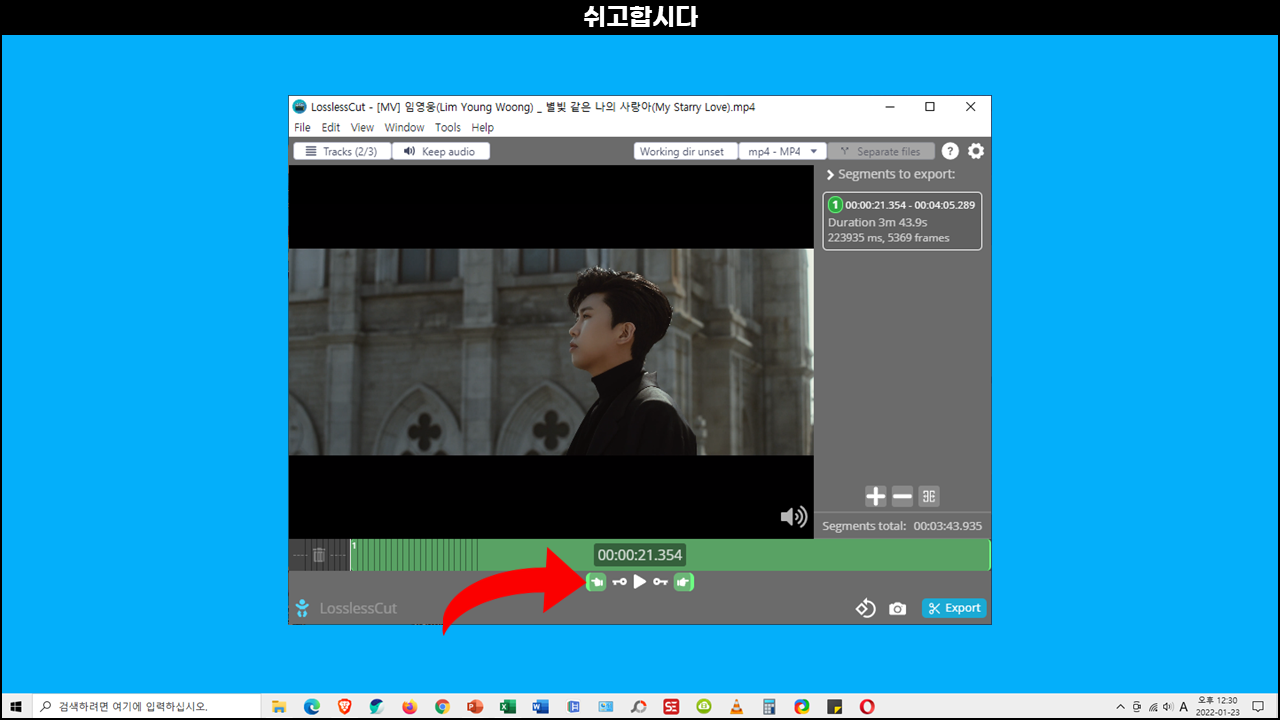
계속해서 종료 지점을 타임-라인에서 선택한 후 오른쪽 방향으로 향하는 손가락 아이콘을 클릭하면 추출하여 저장할 구간이 설정됩니다. * 시점 지점과 종료 지점 사이의 구간을 추출하여 저장합니다.
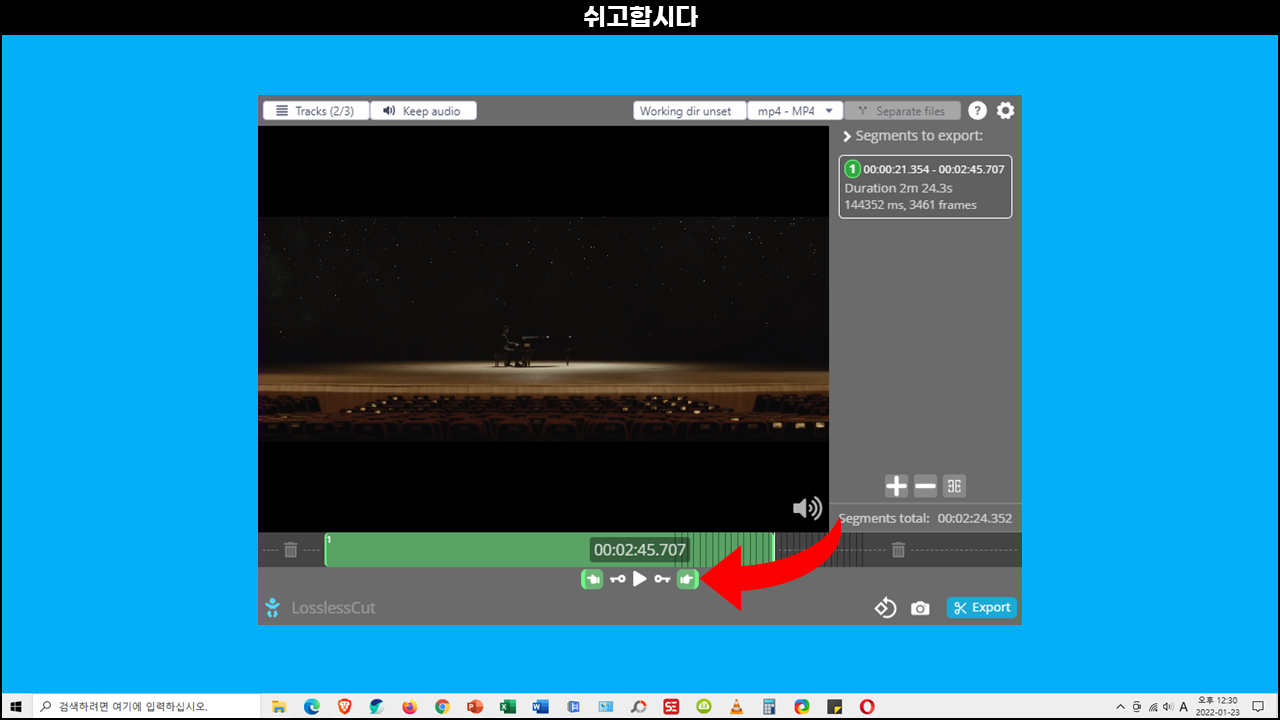

동영상을 불러오면 추출하여 저장할 시작 지점을 타임-라인에서 클릭한 후 왼쪽 방향으로 향하는 손가락 아이콘을 클릭합니다.
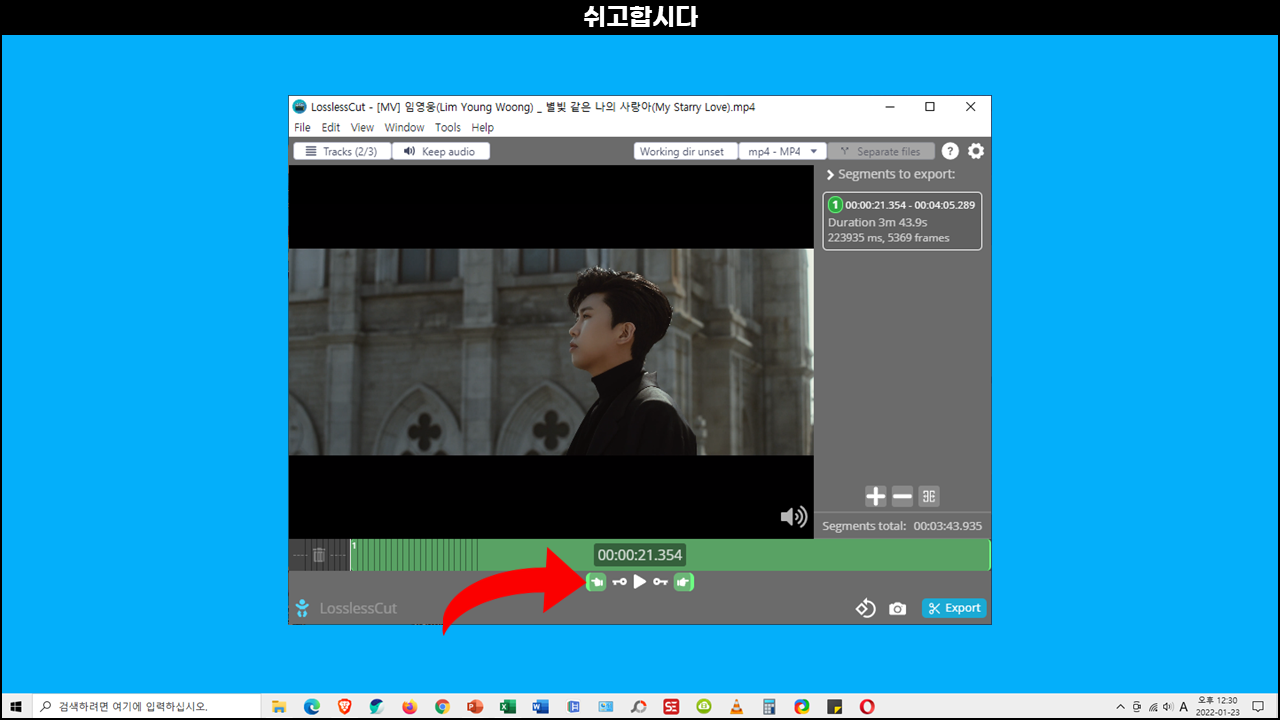
계속해서 종료 지점을 타임-라인에서 선택한 후 오른쪽 방향으로 향하는 손가락 아이콘을 클릭하면 추출하여 저장할 구간이 설정됩니다. * 시점 지점과 종료 지점 사이의 구간을 추출하여 저장합니다.
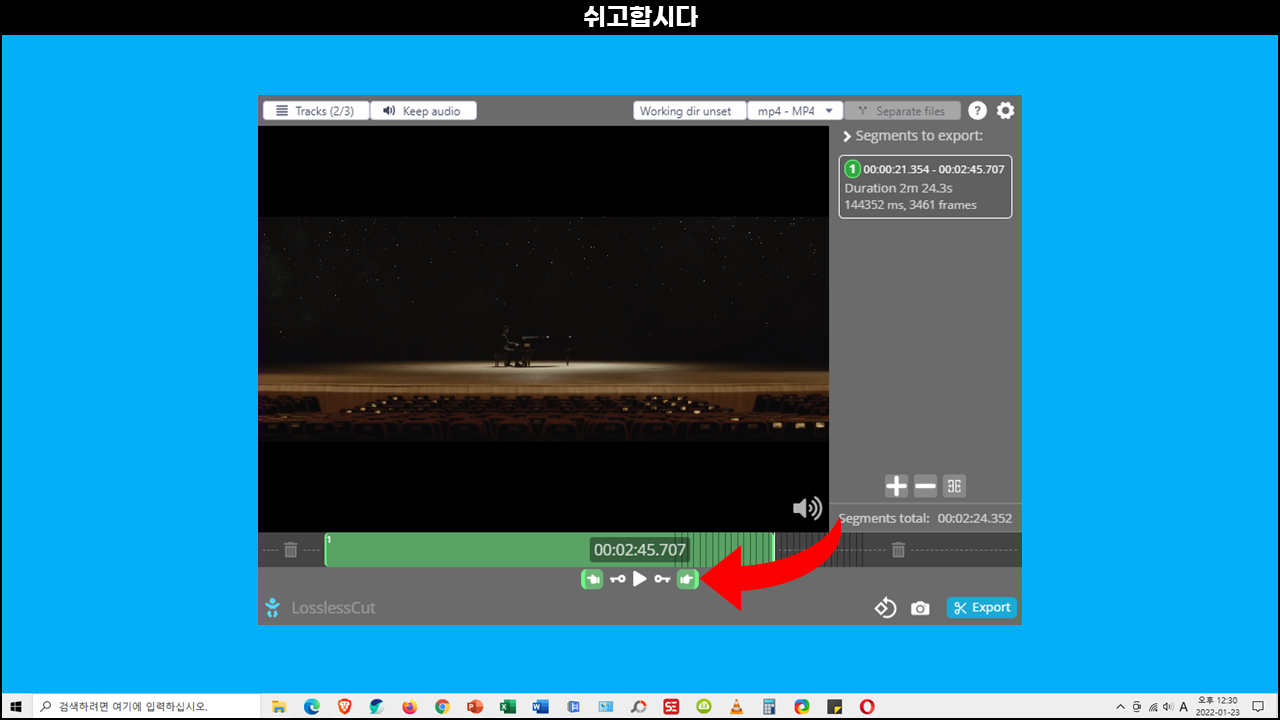
시작 지점과 종료 지점 구간 설정 후 EXPORT 버튼을 클릭합니다. 내보내기 옵션 창이 열리면 동영상 포맷, 저장 위치 등을 설정하고 EXPORT를 클릭하면 사용자가 설정한 구간만 추출하여 저장합니다.
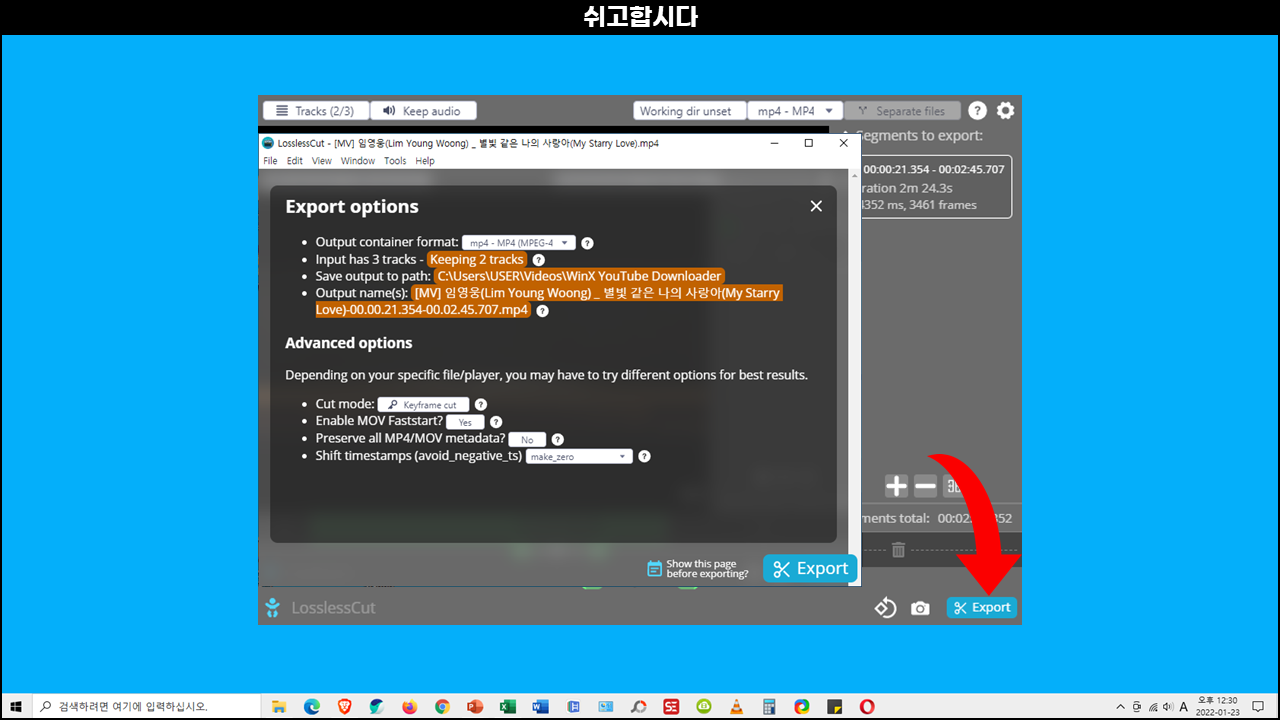
장면 캡쳐
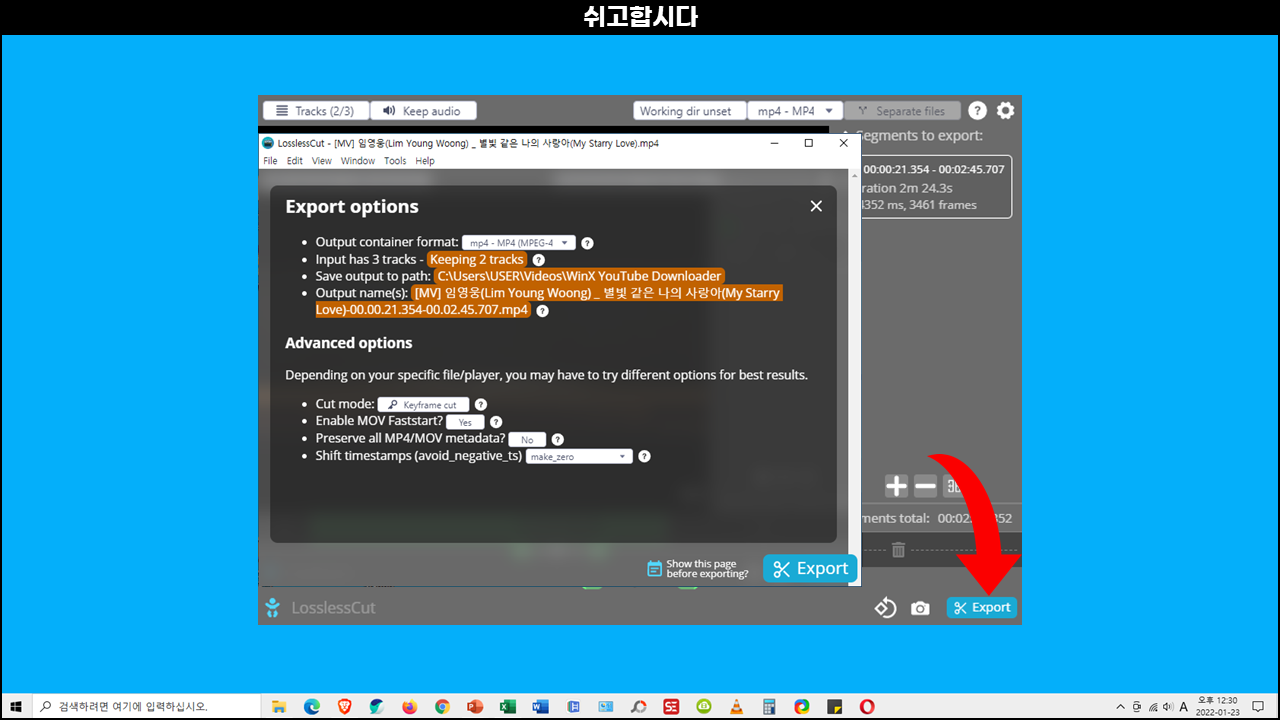
장면 캡쳐
타임-라인에서 이미지 파일로 저장할 장면을 선택한 후 카메라 모양 아이콘을 클릭하면 장면을 캡쳐하여 저장합니다.

소리 제거
lossless cut 상단에 있는 Discard Audio를 클릭하면 동영상의 소리가 음소거로 적용됩니다. EXPORT를 클릭하여 저장하면 소리를 제거한 영상을 저장할 수 있습니다.
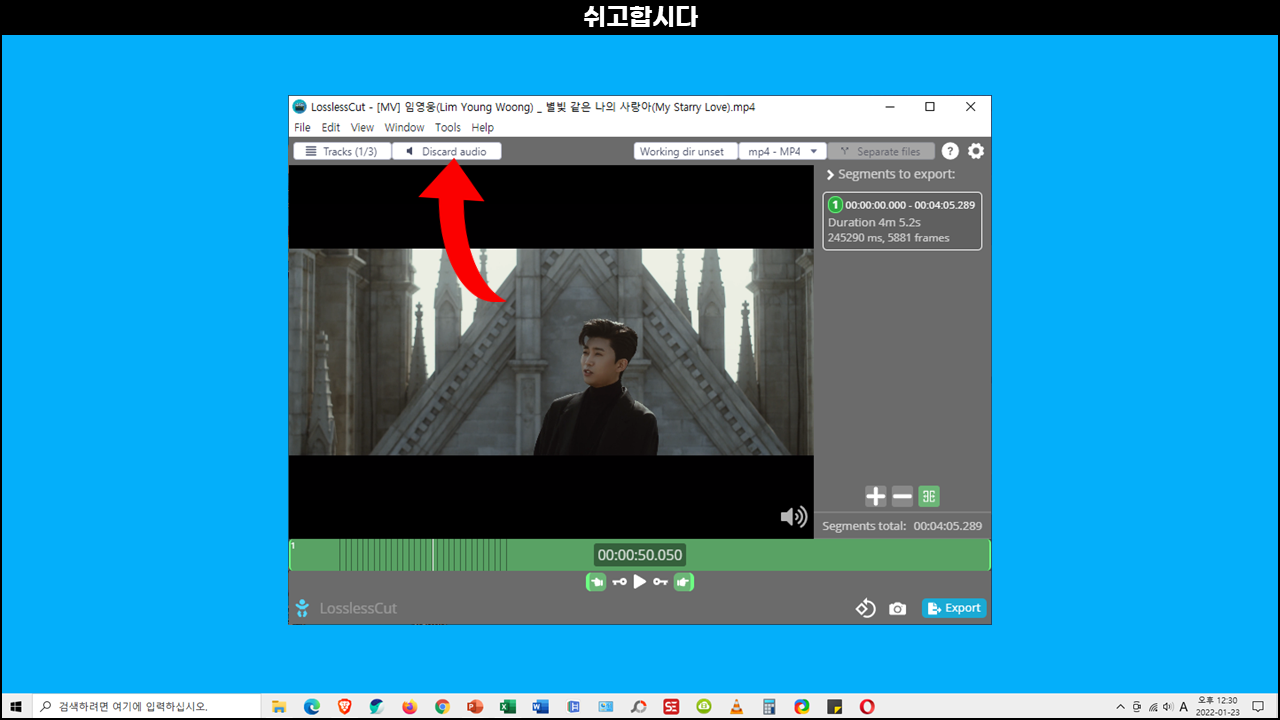
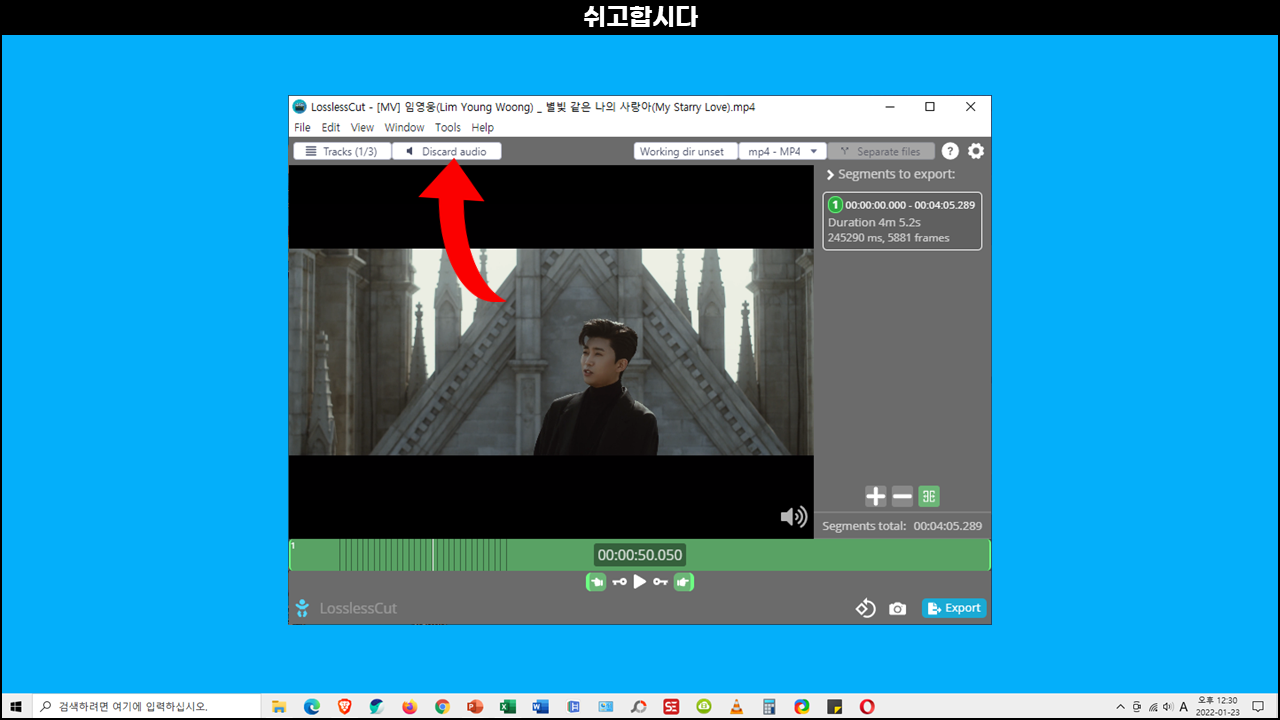
⠀⠀추천 글