MP4 동영상 자르기 프로그램
• 프로그램 : VidCutter
• 파일크기 : 175 MB
• 파일크기 : 175 MB
• 라이선스 : ozmartian
• 홈페이지 : https://github.com/ozmartian/vidcutter
• 홈페이지 : https://github.com/ozmartian/vidcutter
VidCutter는 MP4 동영상 자르기 프로그램으로 시작 지점과 종료 지점을 설정한 후 선택한 구간만 추출하여 저장할 수 있습니다.
관련 프로그램
MP4 동영상 자르는 방법
VidCutter를 실행한 후 미디어 열기를 클릭합니다.

미디어 열기 창이 열리면 동영상 자르기 작업을 할 비디오 파일을 선택하고 열기를 클릭합니다.
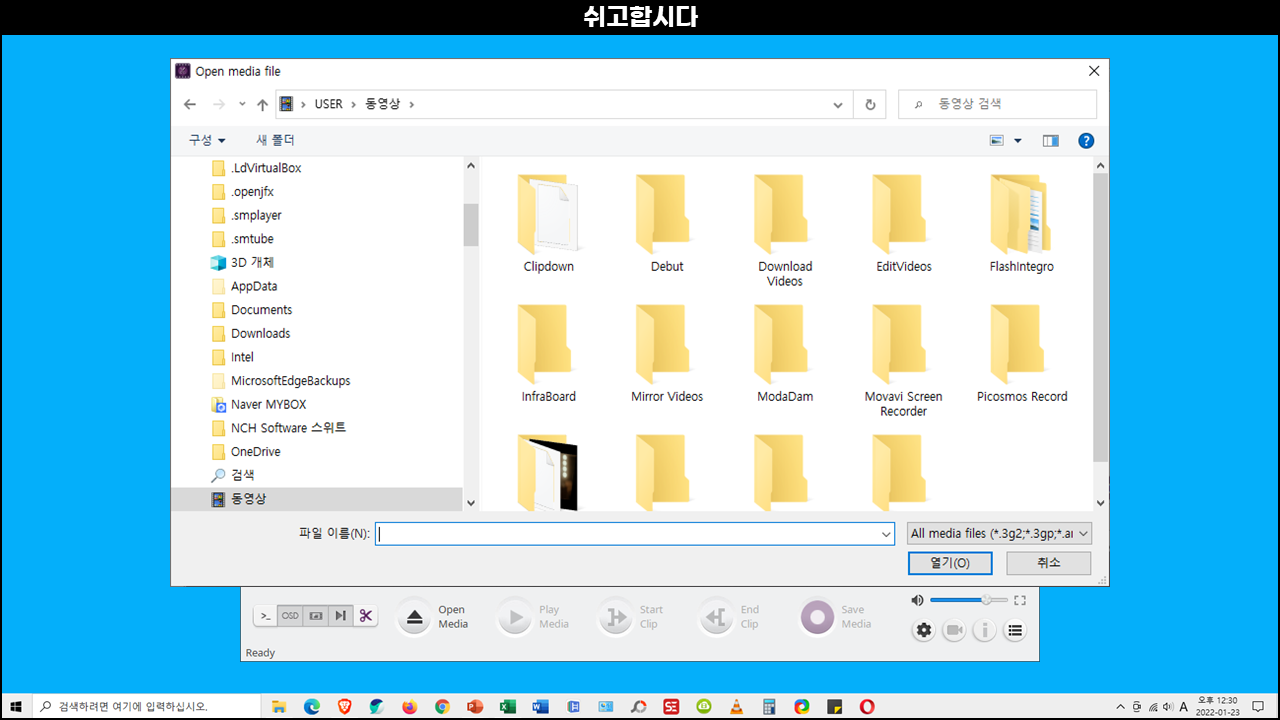
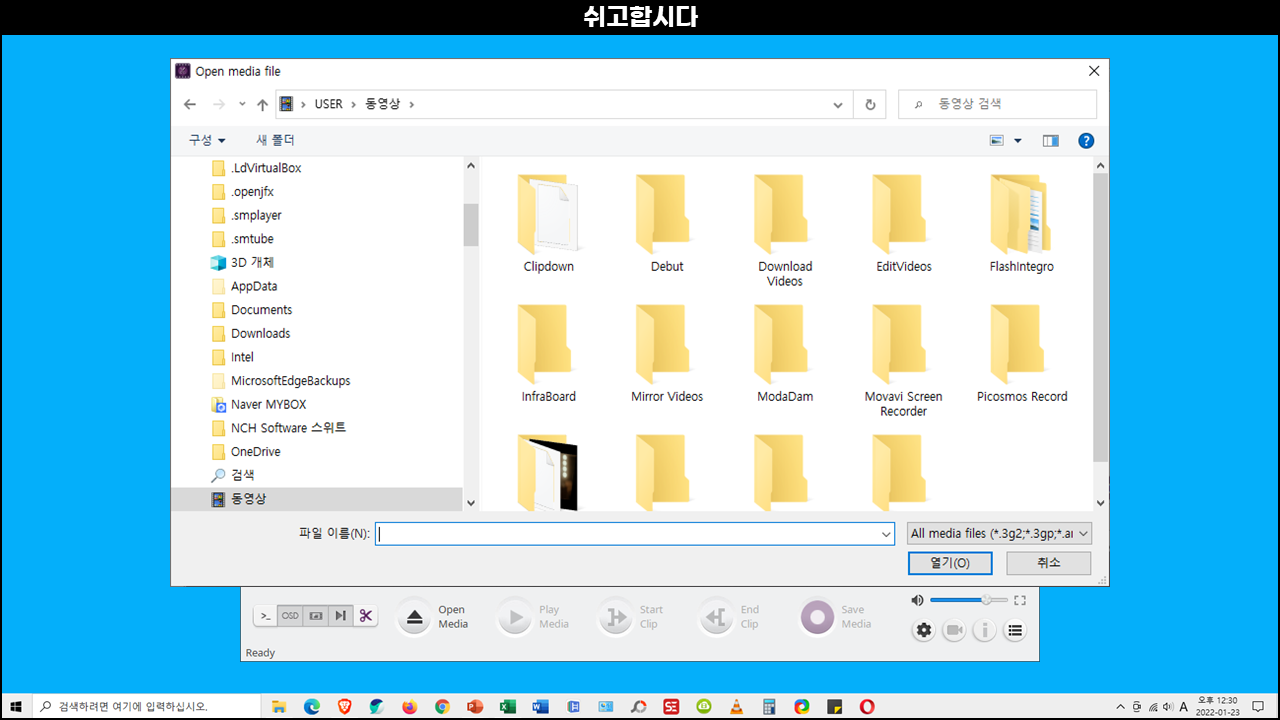
동영상이 표시되면 타임-라인에서 추출 구간의 시작 지점을 선택하고 Start Clip을 클릭합니다. 시작 지점이 설정되면 프로그램 오른쪽의 클립 인덱스 목록에 표시됩니다.
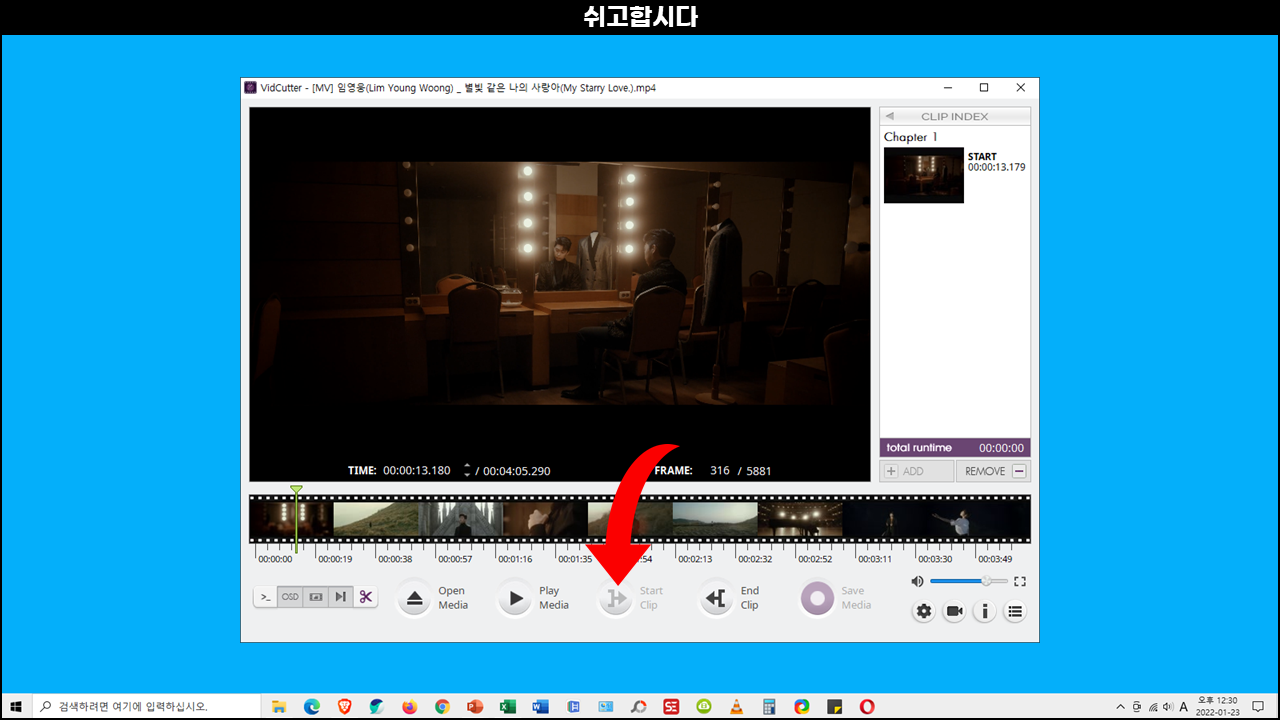
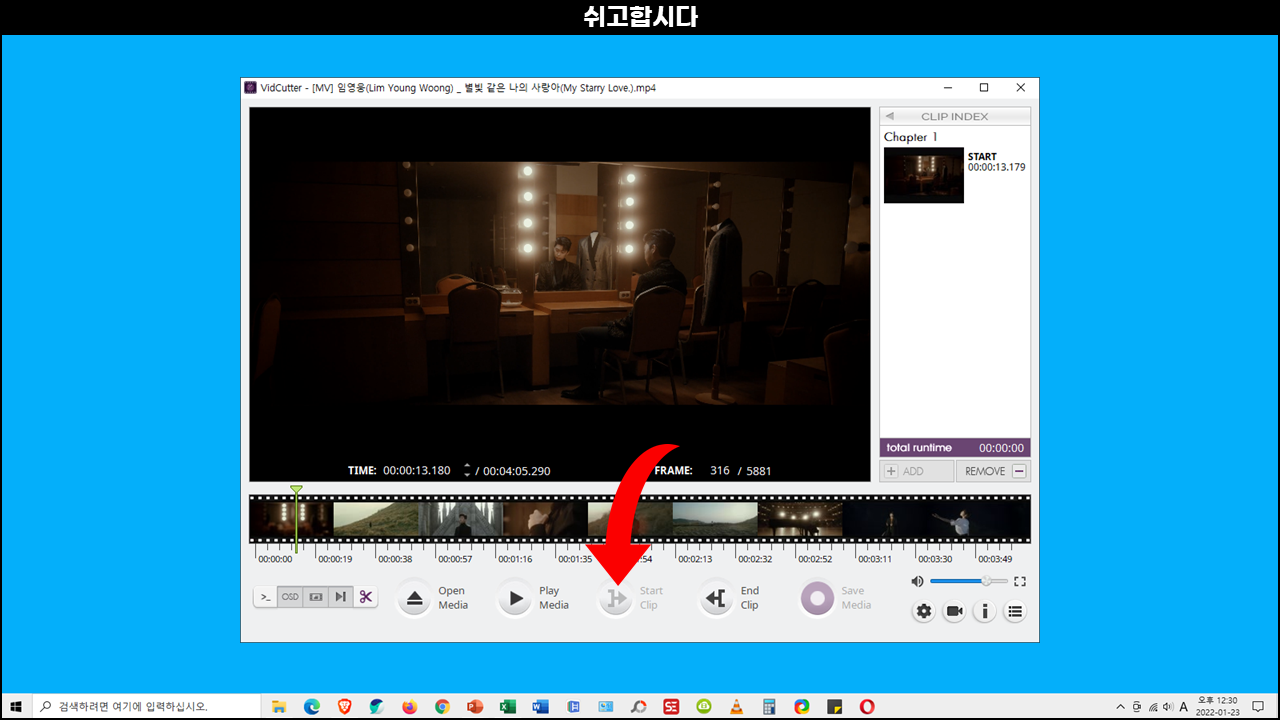
계속해서 타임-라인에서 추출 구간의 종료 지점을 선택하고 End Clip를 클릭하면 추출하여 저장할 구간이 설정됩니다.
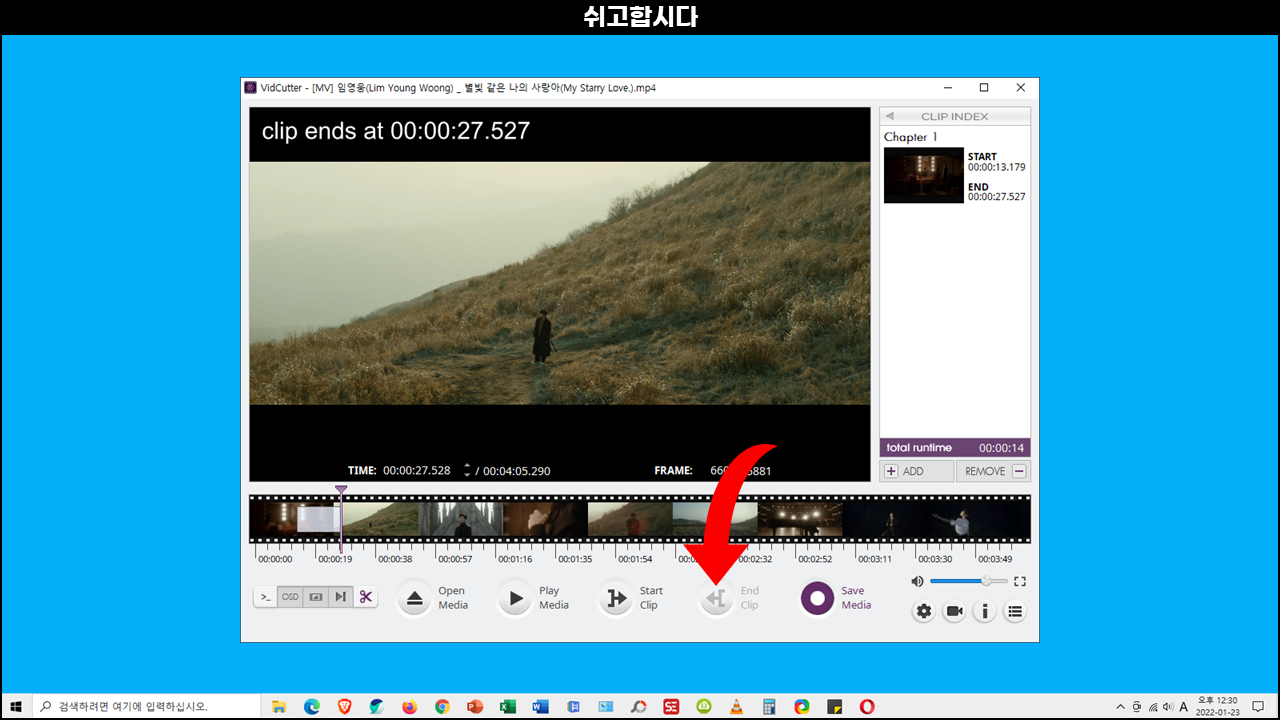
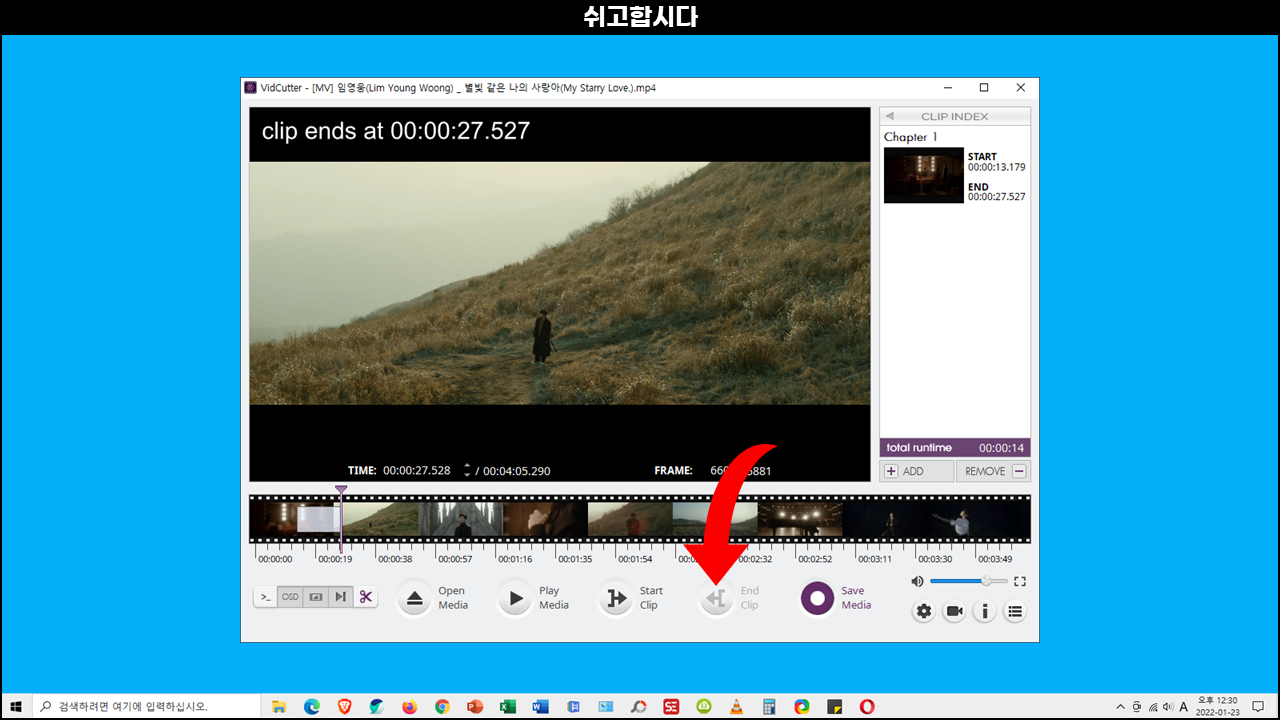
클립 인덱스 목록에 시작 지점과 종료 지점이 설정되었는지 체크한 후 미디어 저장 버튼을 클릭합니다.
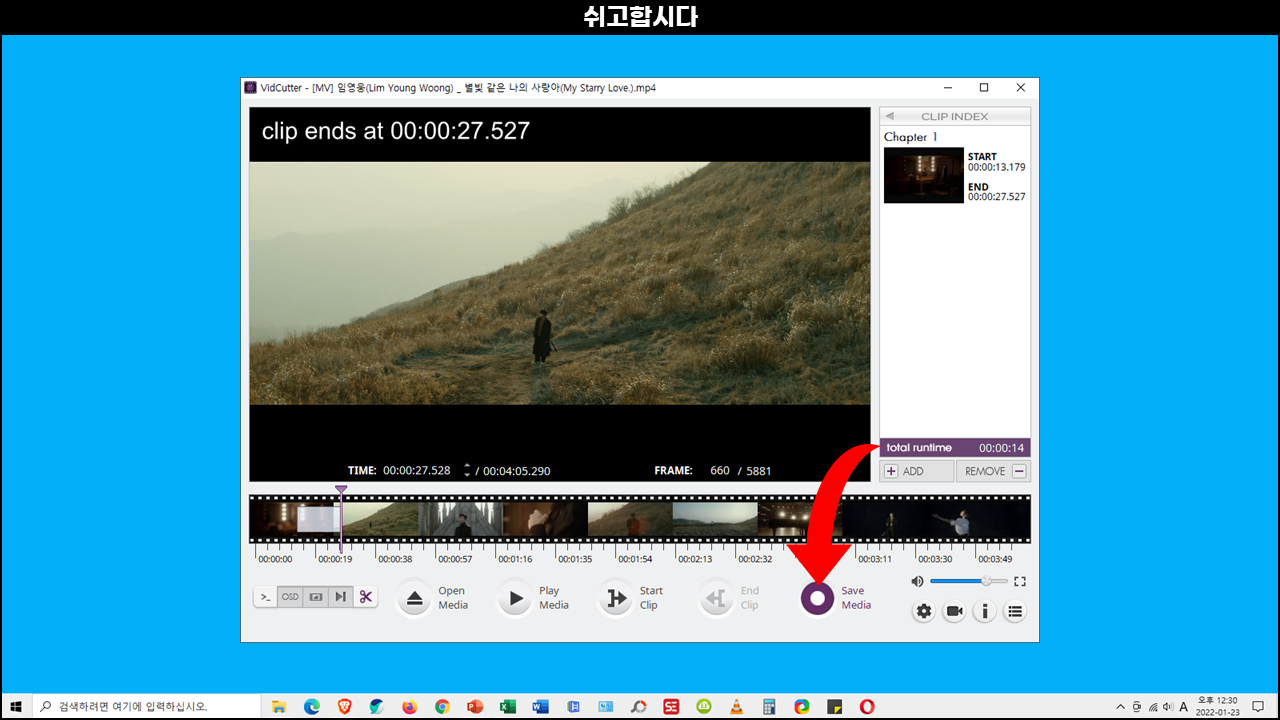
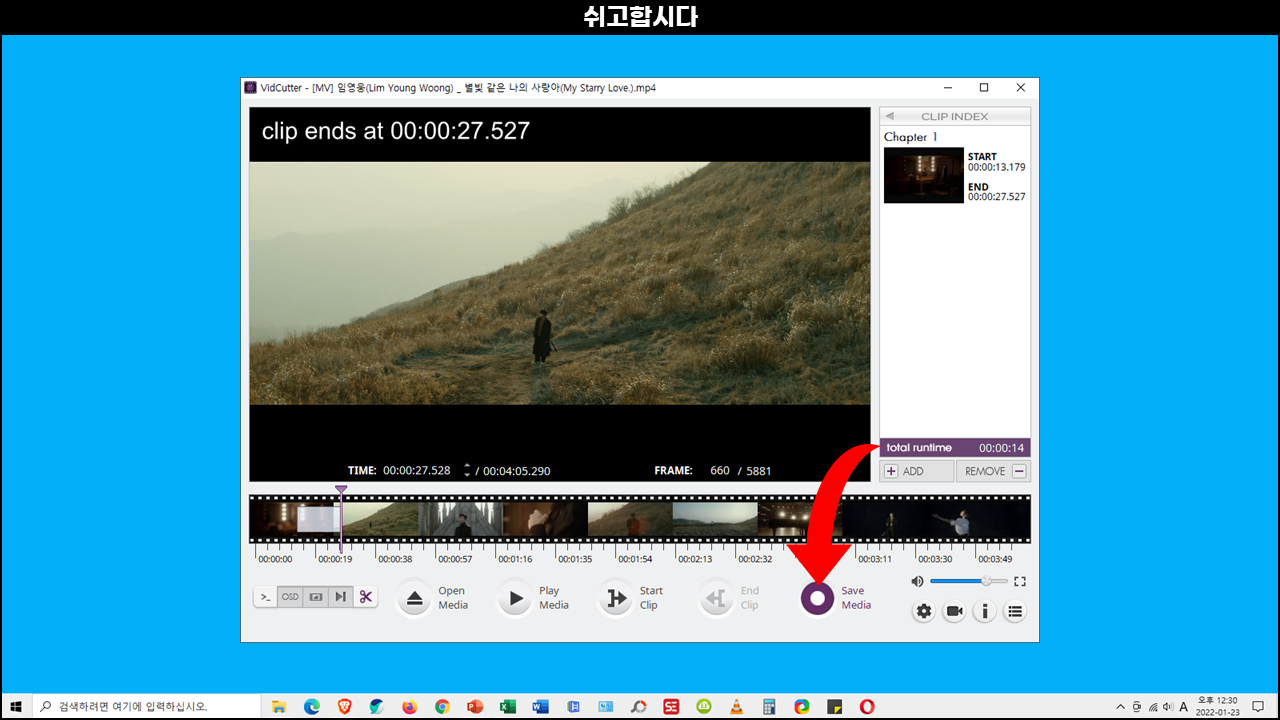
저장 창이 열리면 추출한 영상이 저장되는 폴더로 이동한 후 저장 단추를 클릭합니다.
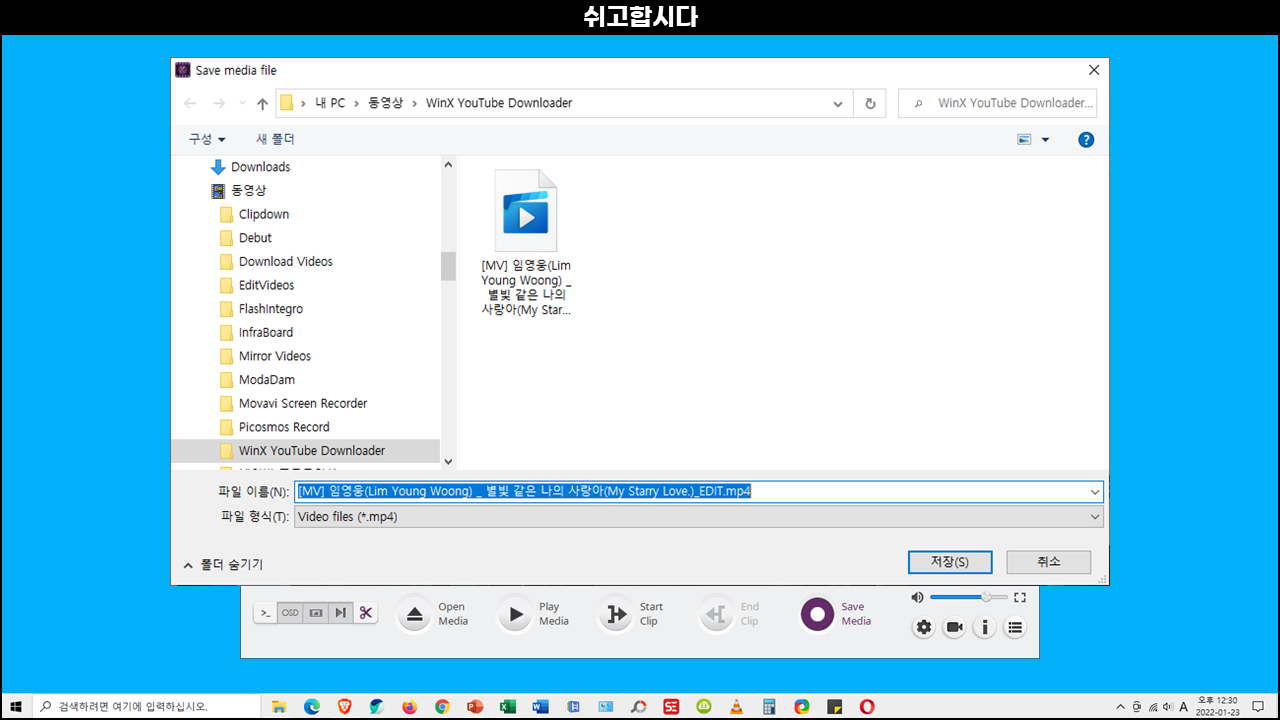
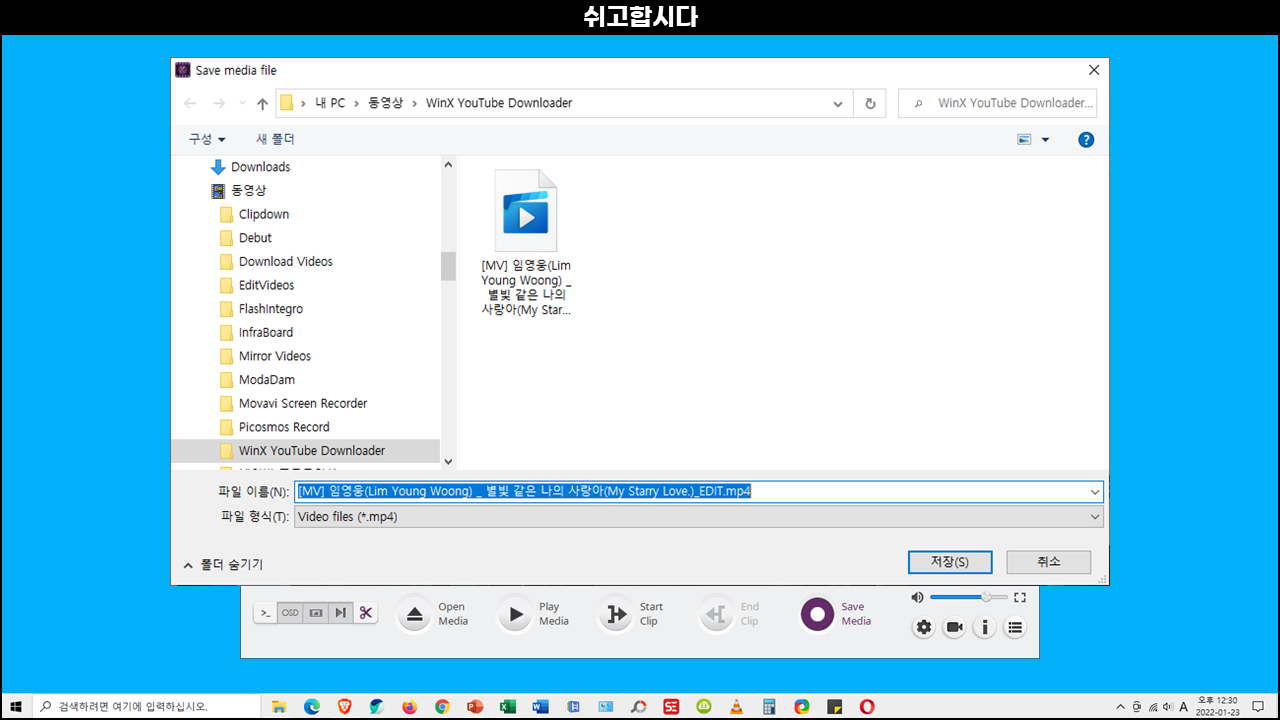
저장이 완료되면 완료 메시지 창이 열립니다. 재생 단추를 클릭하면 추출한 영상을 재생하여 확인할 수 있습니다.
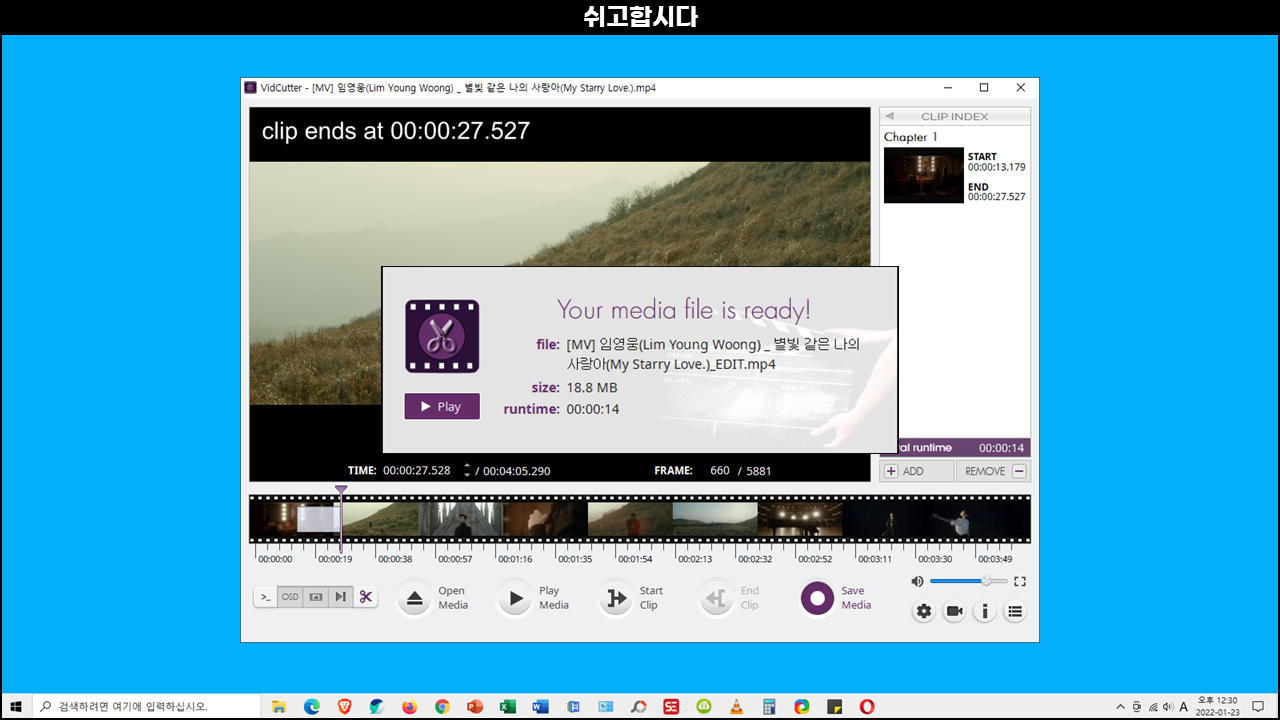
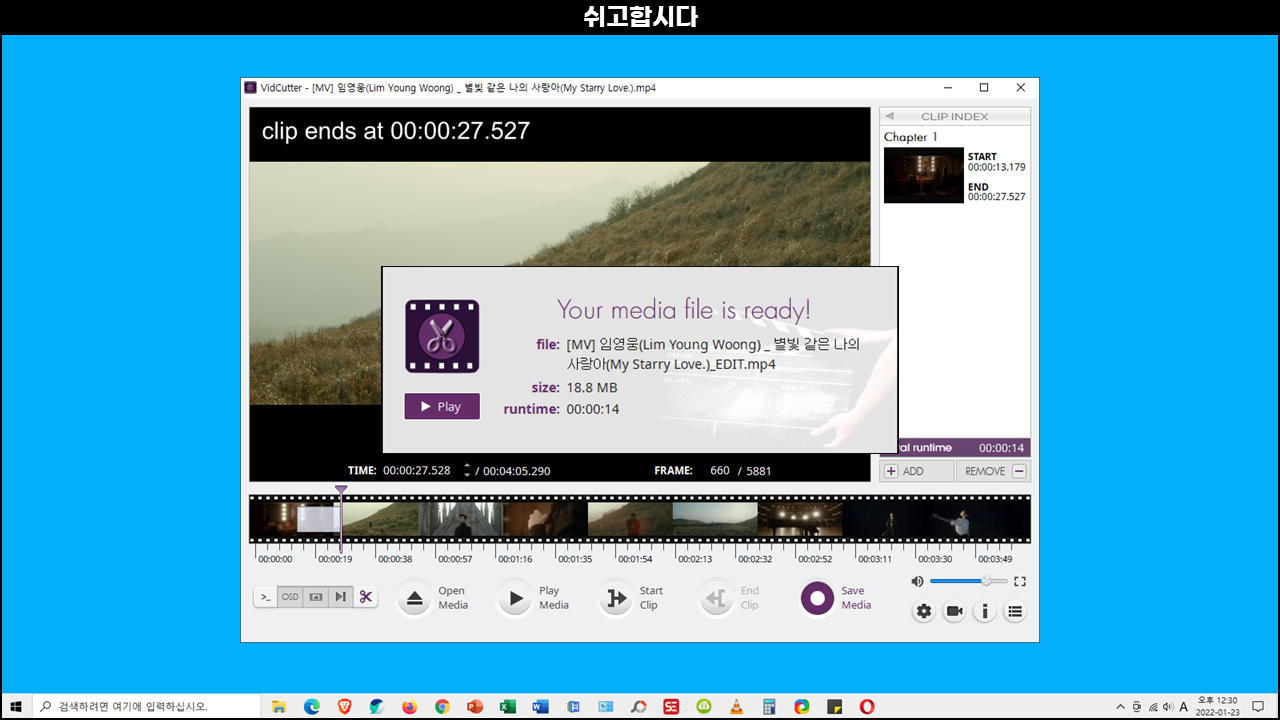
오디오 제거
VidCutter 오른쪽 하단의 톱니 바퀴를 클릭하면 설정 창이 열립니다. 설정에서 Audio 항목의 체크 표시를 해제한 후 동영상 자르기 작업을 진행하면 소리가 제거된 동영상이 저장됩니다.
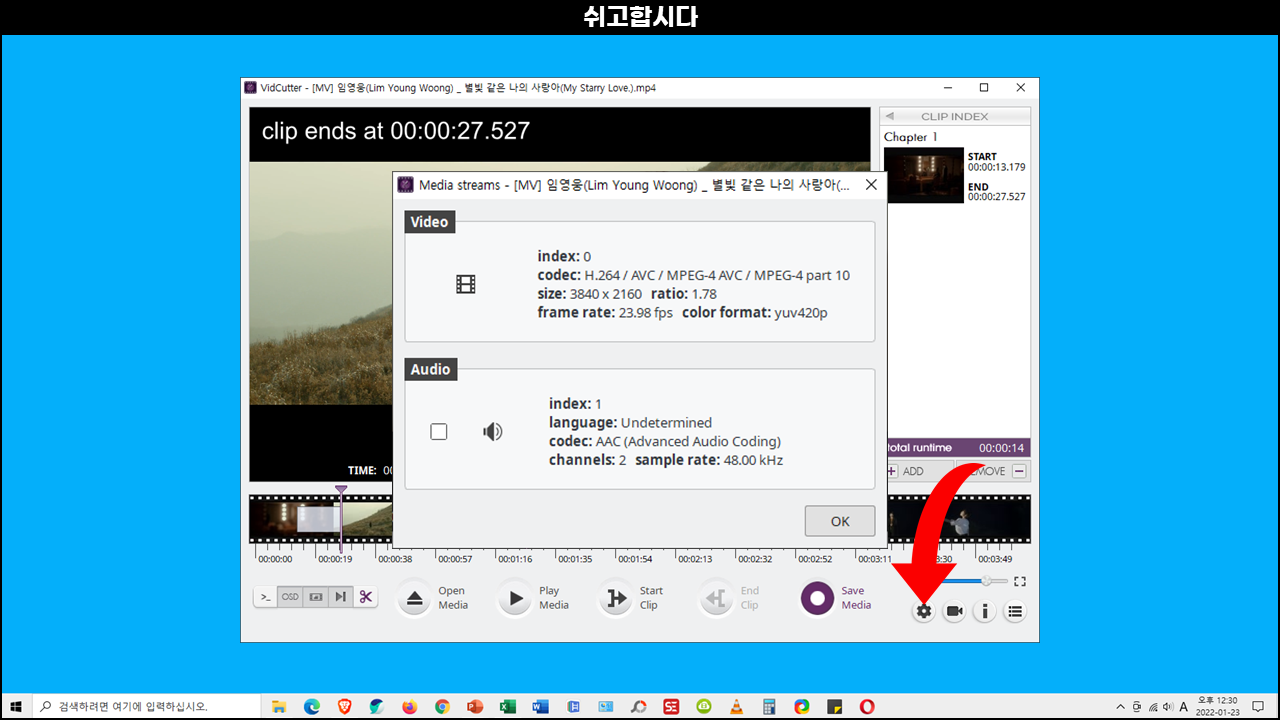
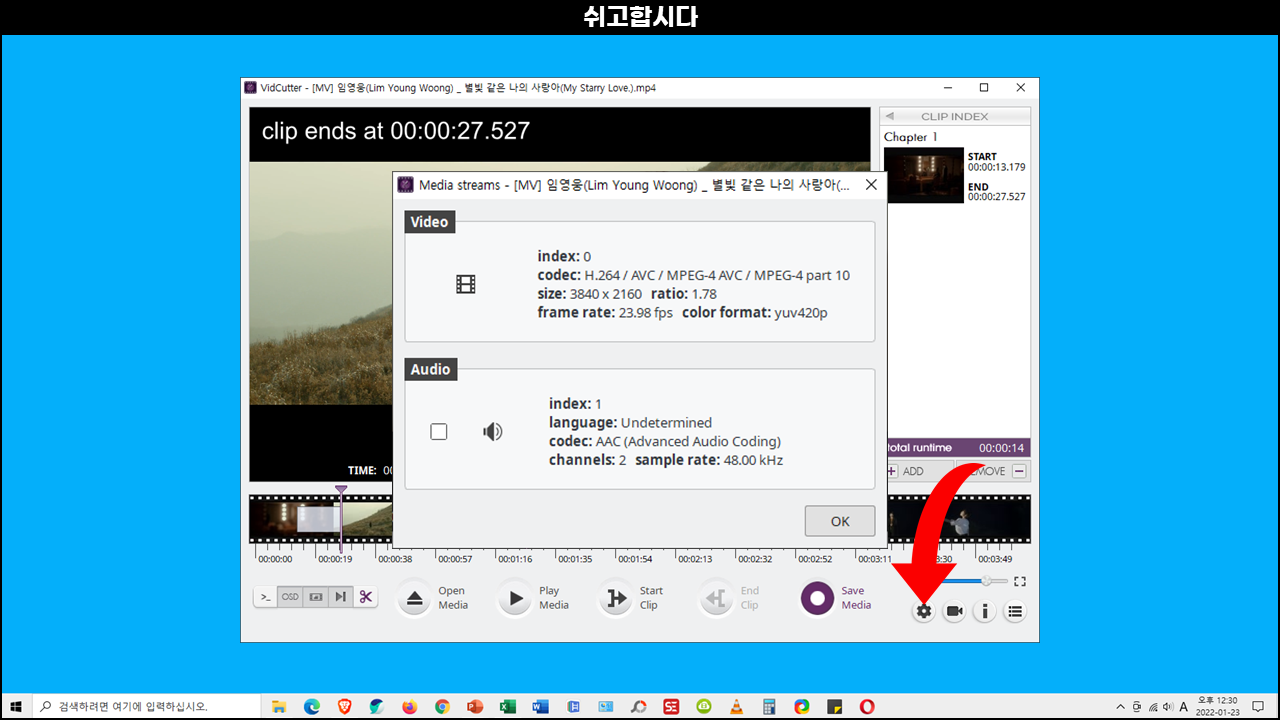
레이아웃 변경
VidCutter Setting ⇾ Theme에서 레이아웃를 변경할 수 있습니다.
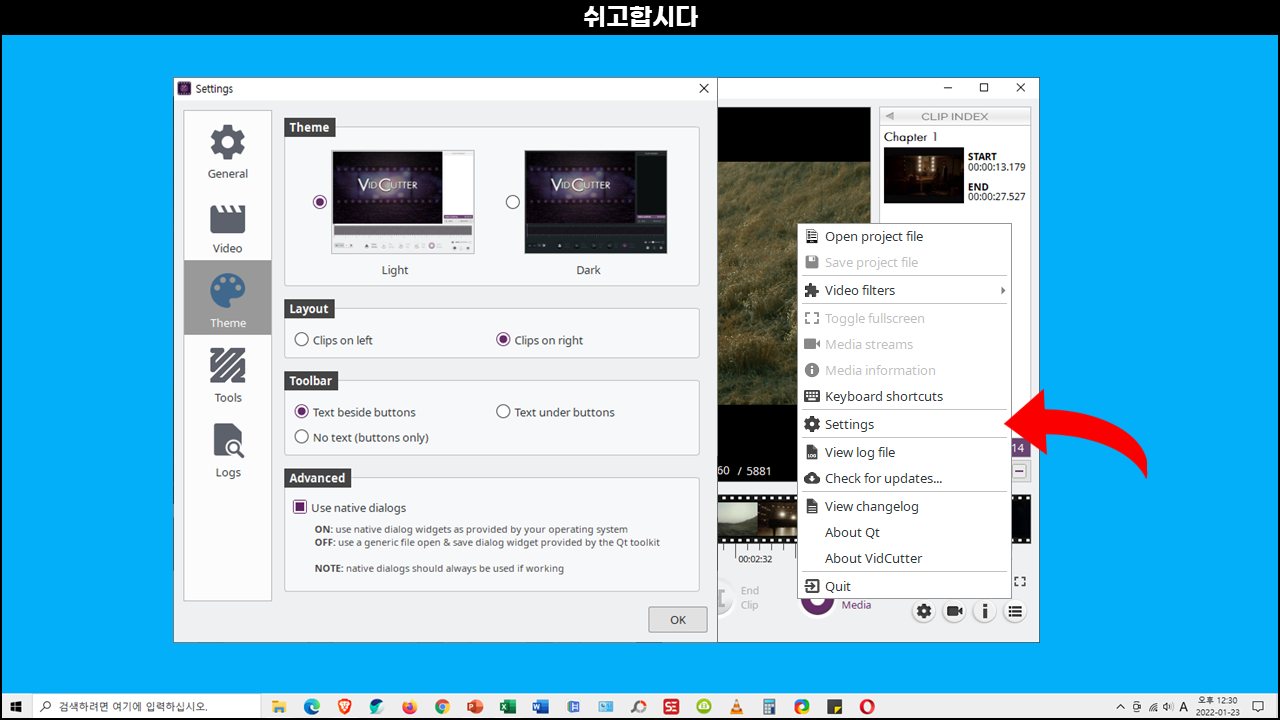
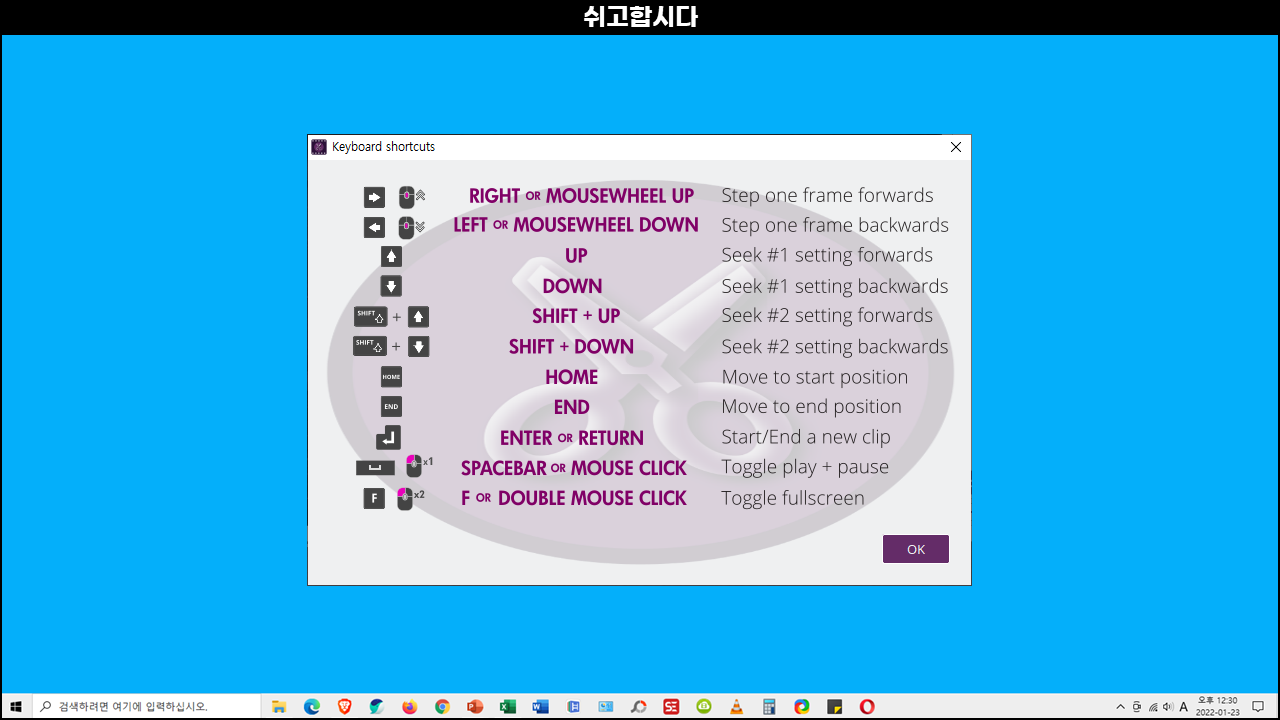
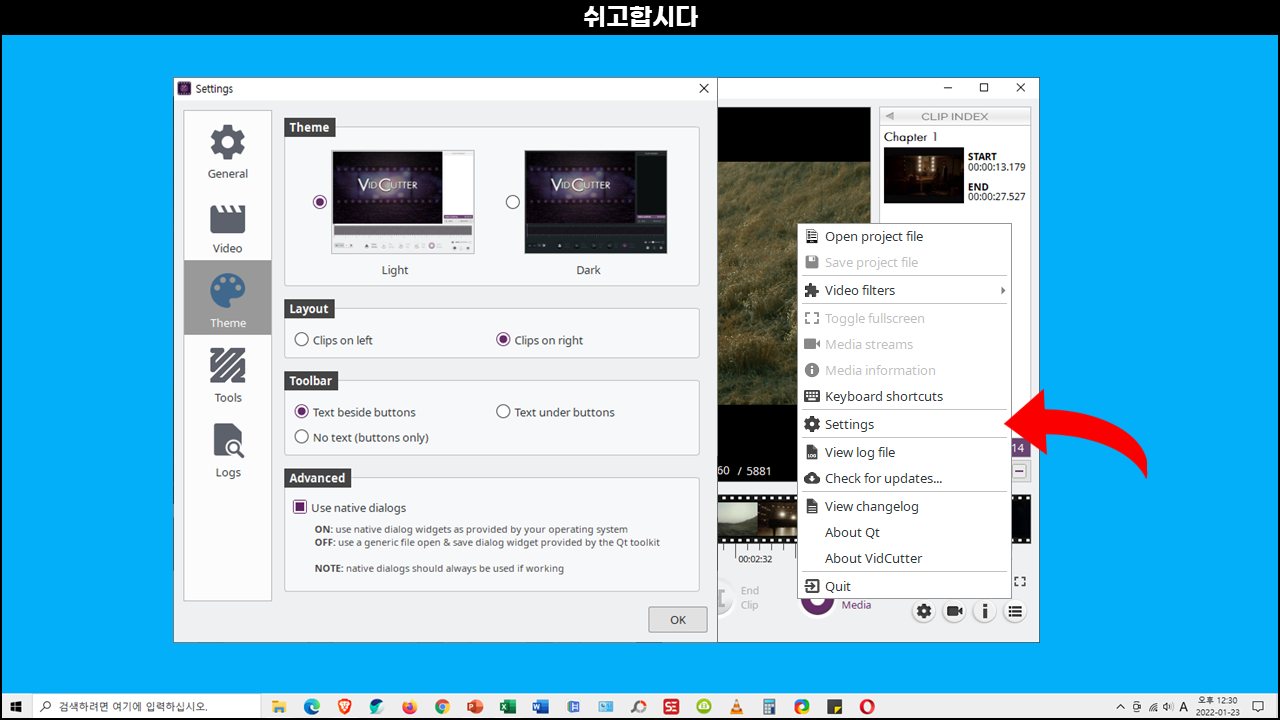
단축키
목록 ⇾ Keyboard HotKey에서 프로그램 단축키를 확인할 수 있습니다.
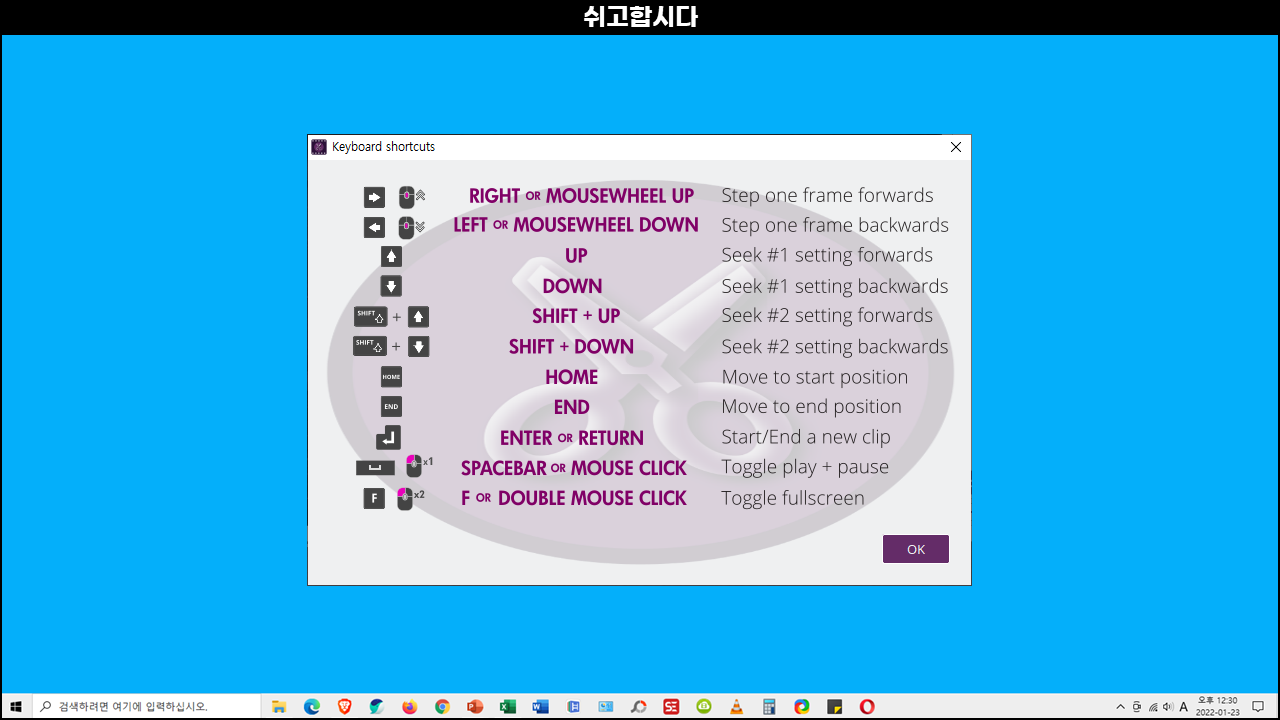
⠀⠀추천 글
