음성 녹음기는 윈도우에 포함되어 있는 녹음 프로그램으로 컴퓨터 소리 녹음, 음성 녹음 등의 녹음 작업을 할 수 있습니다.
관련 프로그램
컴퓨터 소리, 외부 장치의 소리를 녹음 할 수 있는 녹음 프로그램
• 프로그램 : 곰녹음기
• 파일크기 : 3. 92 MB
• 파일크기 : 3. 92 MB
• 라이선스 : 곰컴파니
• 홈페이지 : http://gom2.gomtv.com
• 홈페이지 : http://gom2.gomtv.com
음성 녹음기로는 마이크를 이용하여 음성을 녹음하거나 스테레오 믹스를 이용하여 컴퓨터에서 재생되는 소리, 노래 등을 녹음할 수 있습니다.
• 음성 녹음만 하는 경우에는 마이크를 컴퓨터에 연결한 후 음성 녹음기의 녹음 버튼을 클릭하여 녹음을 시작할 수 있고, 정지 단추를 클릭하여 녹음한 내용을 저장할 수 있습니다.
컴퓨터 소리 녹음하는 방법
제어판 ⇾ 소리를 실행합니다.

소리 설정 창이 열리면 녹음 탭으로 이동한 후 스테레오 믹스 항목을 더블 클릭합니다. 만약 스테레오 믹스가 보이지 않는다면 빈 공간을 마우스 오른쪽 버튼으로 클릭한 후 '사용할 수 없는 장치 표시'를 선택하면 스테레오 믹스가 표시됩니다.
• 스테레오 믹스 드라이버를 설치하지 않았거나 스테레오 믹스 기능을 지원하지 않는 모델이라면 표시되지 않습니다. 단 스테레오 믹스 드라이버를 설치하지 않은 경우에는 설치한 후 이용할 수 있습니다.

스테레오 믹스를 마우스 오른쪽 버튼으로 클릭하여 '사용'을 선택합니다.
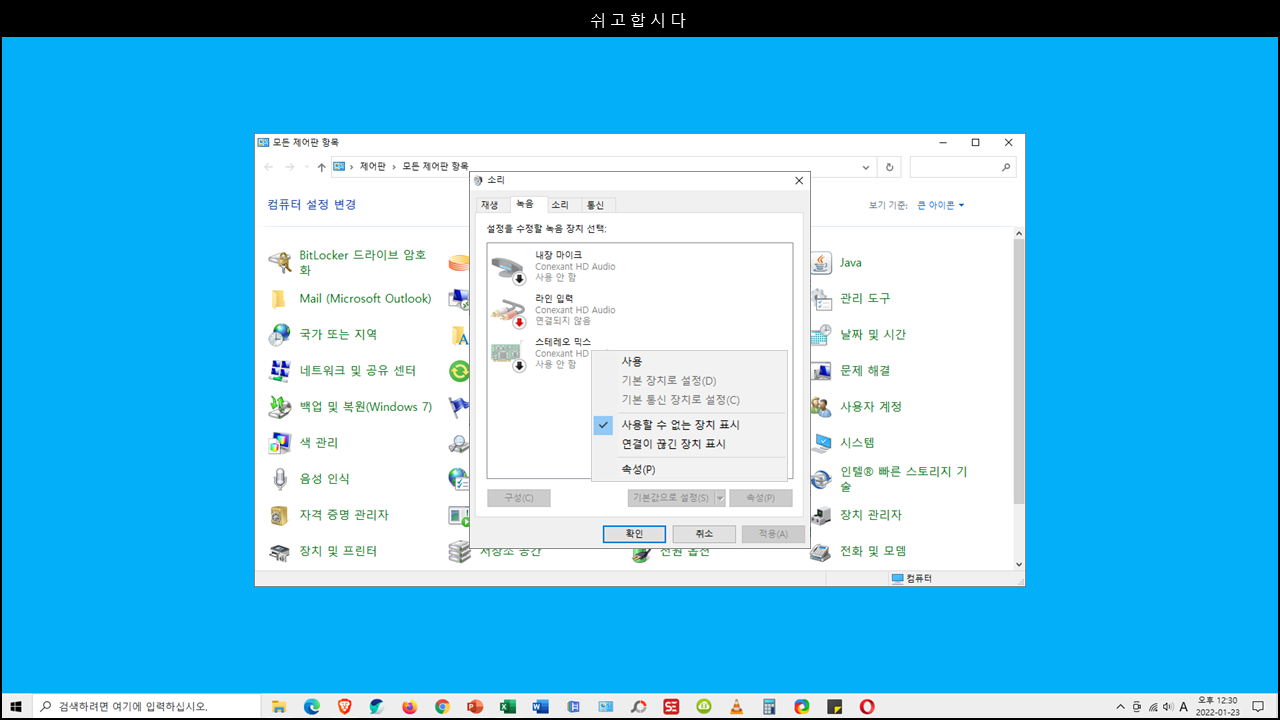
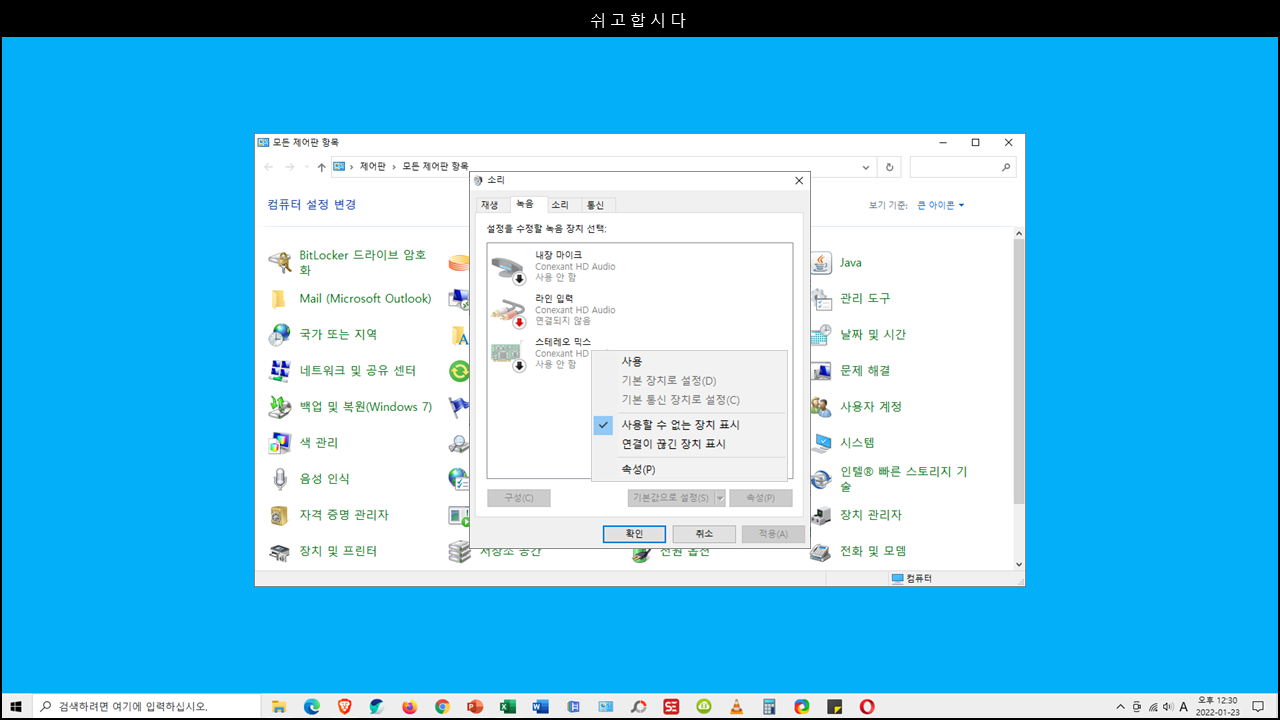
스테레오 믹스를 더블 클릭하여 속성 창을 오픈합니다.
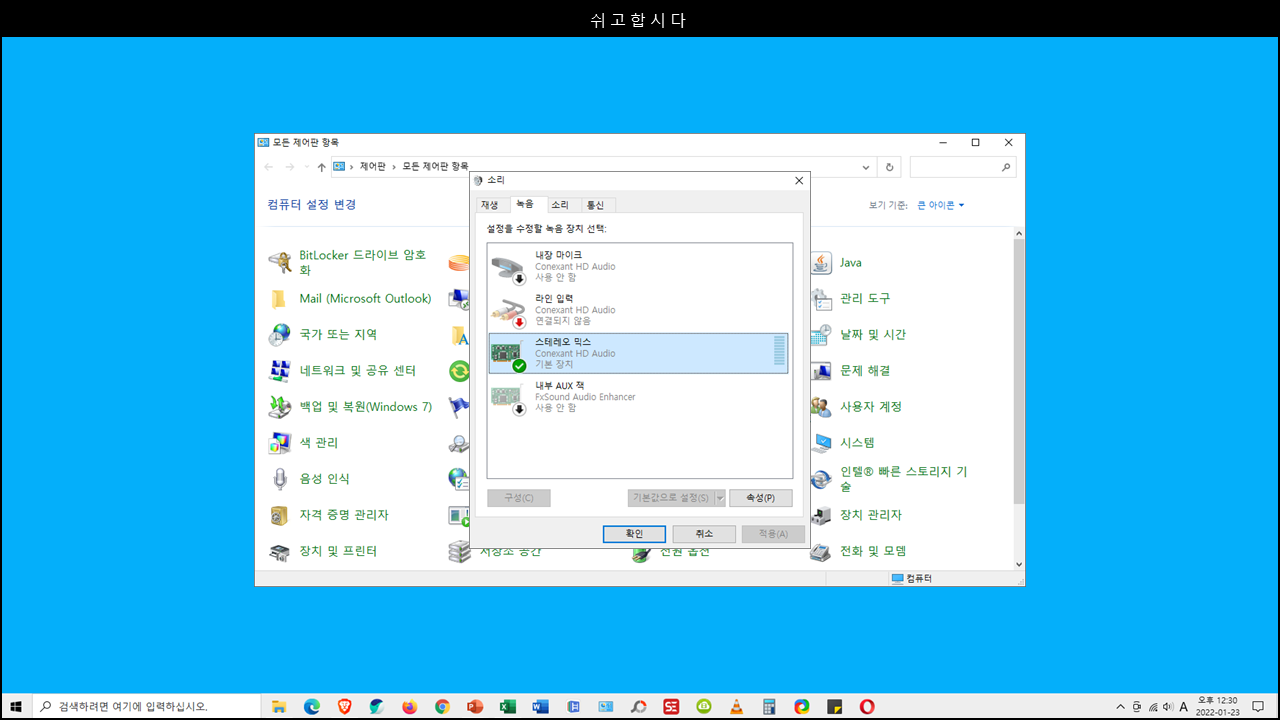
스테레오 믹스 속성 창이 열리면 '이 장치로 듣기'를 체크한 후 '확인' 버튼을 클릭하여 변경된 내용을 저장합니다.

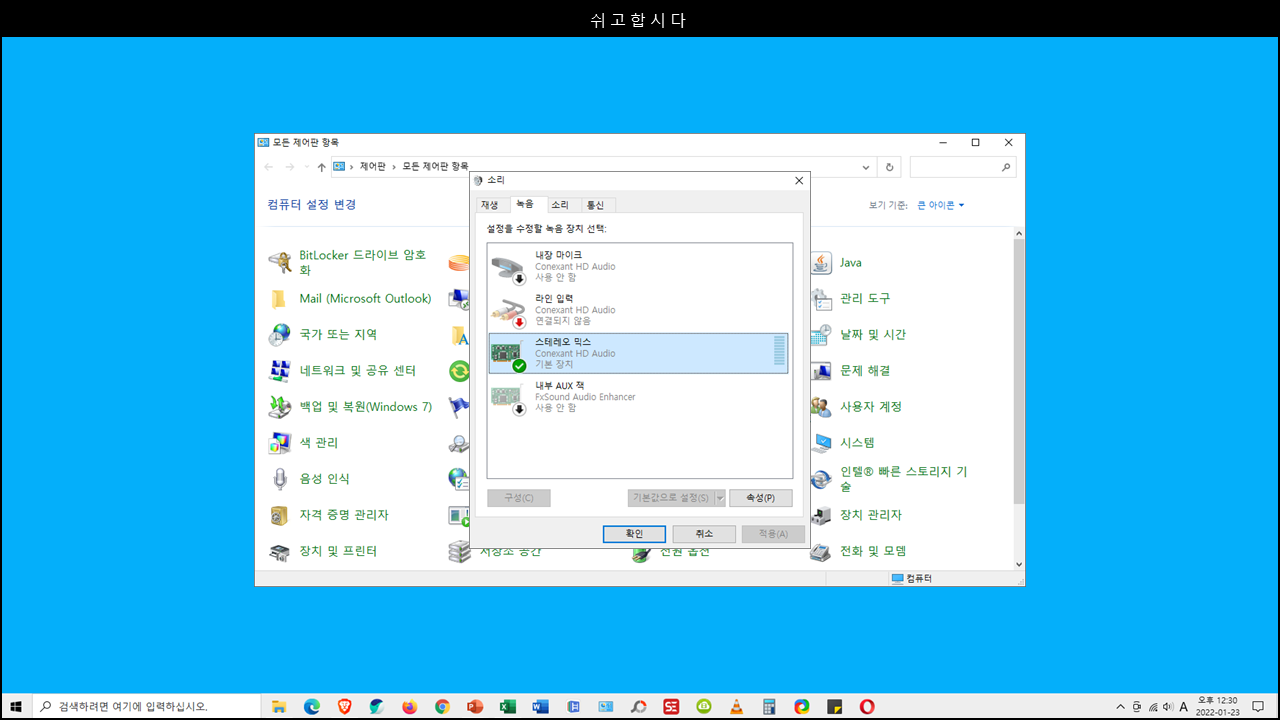
스테레오 믹스 속성 창이 열리면 '이 장치로 듣기'를 체크한 후 '확인' 버튼을 클릭하여 변경된 내용을 저장합니다.

시작 ⇾ 음성 녹음기를 실행합니다.
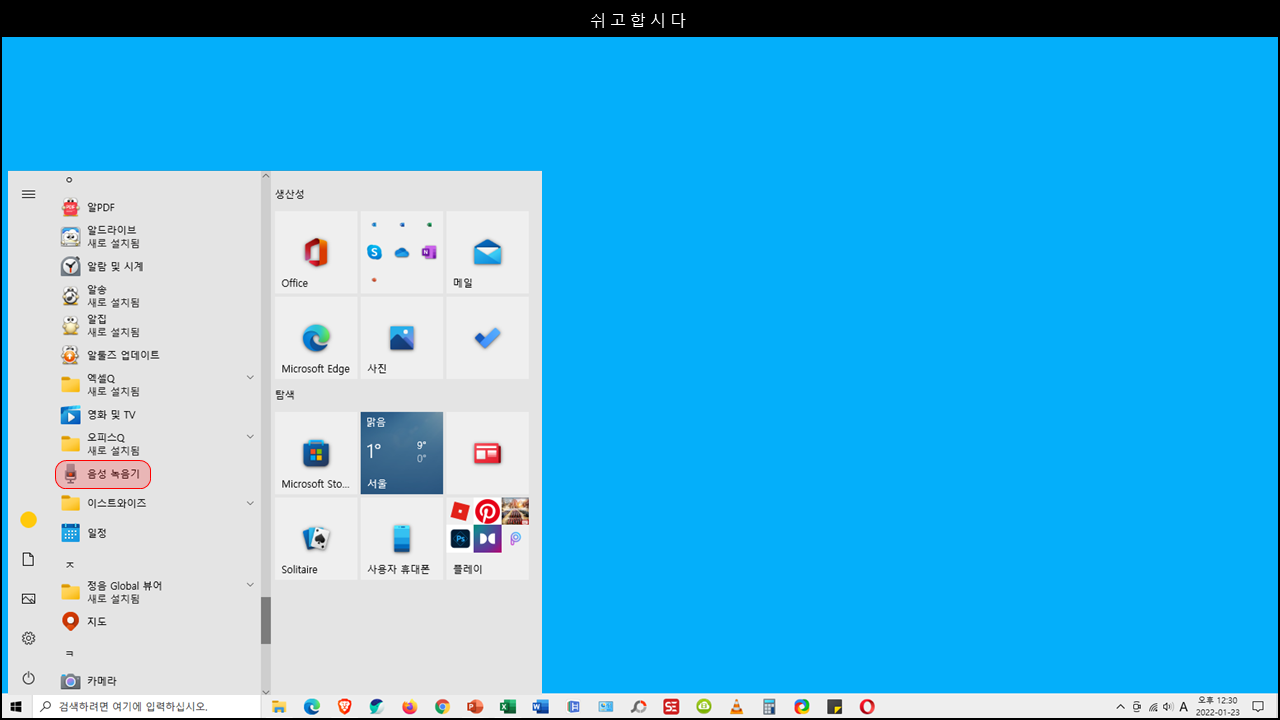
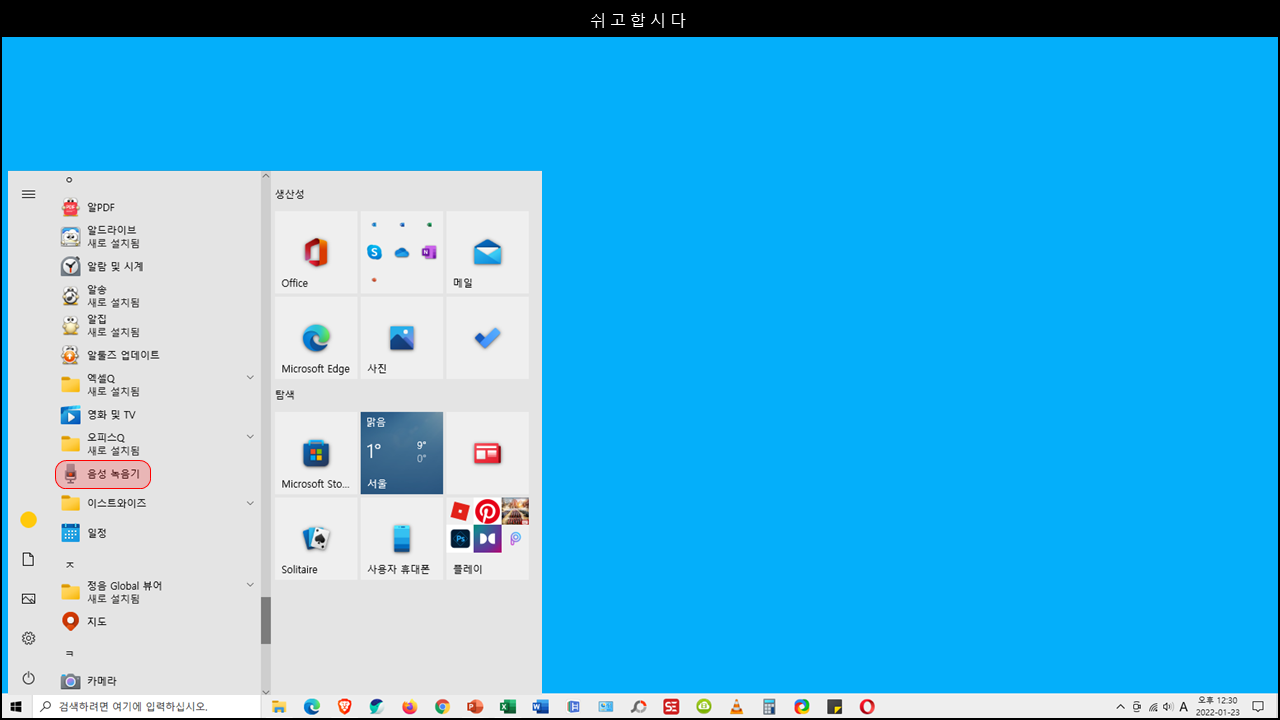
녹음기가 실행되면 마이크 아이콘을 클릭하여 녹음을 시작할 수 있습니다.
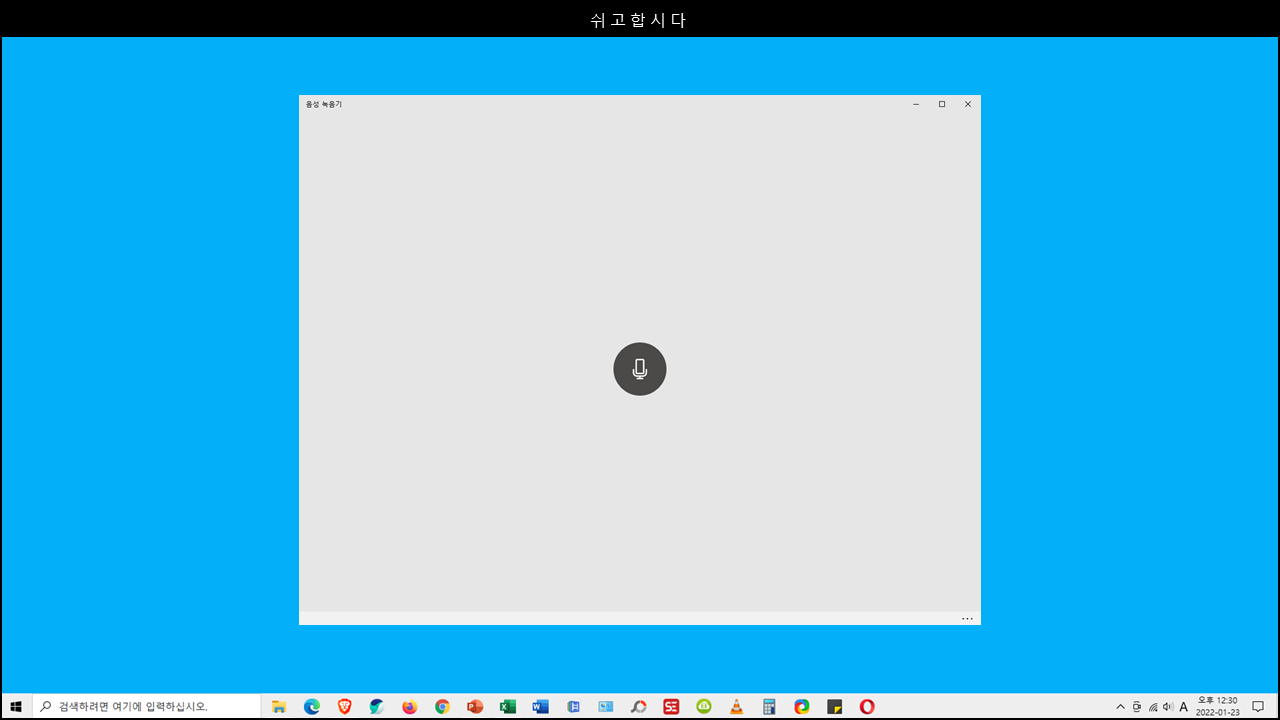
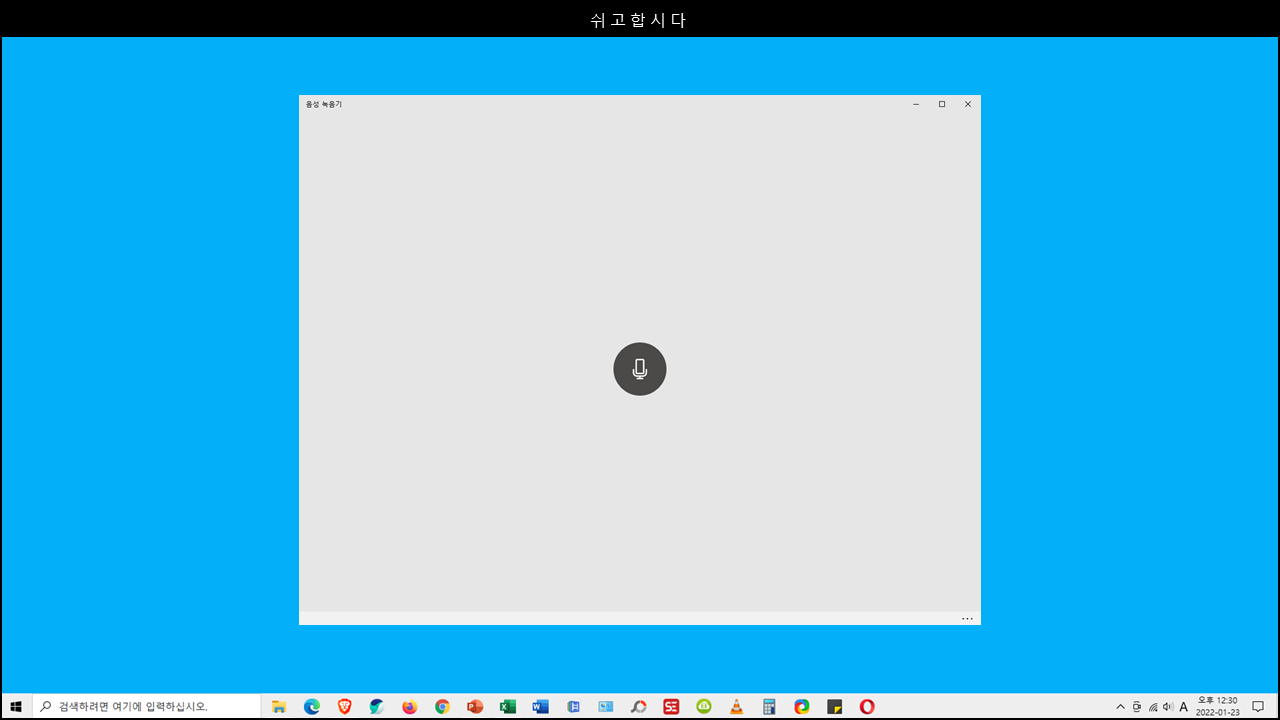
녹음이 시작되면 녹음 대상 노래, 인터넷 방송, 오디오 등을 재생합니다.
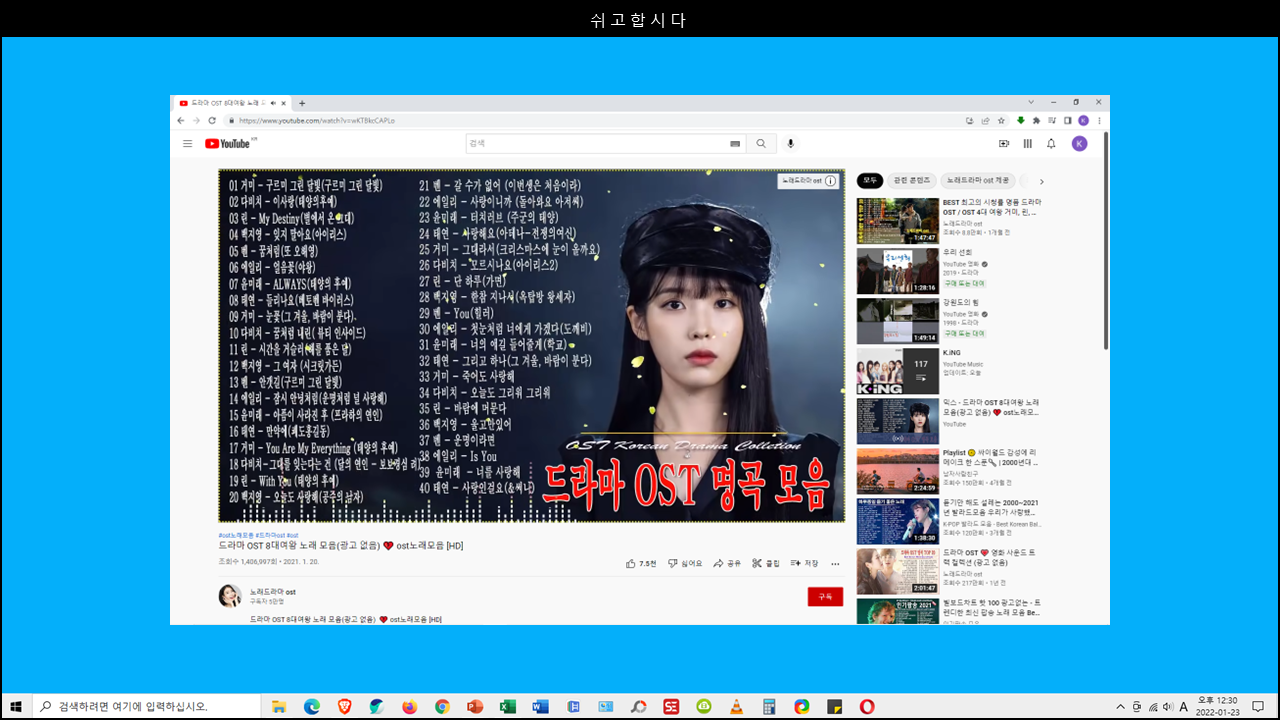
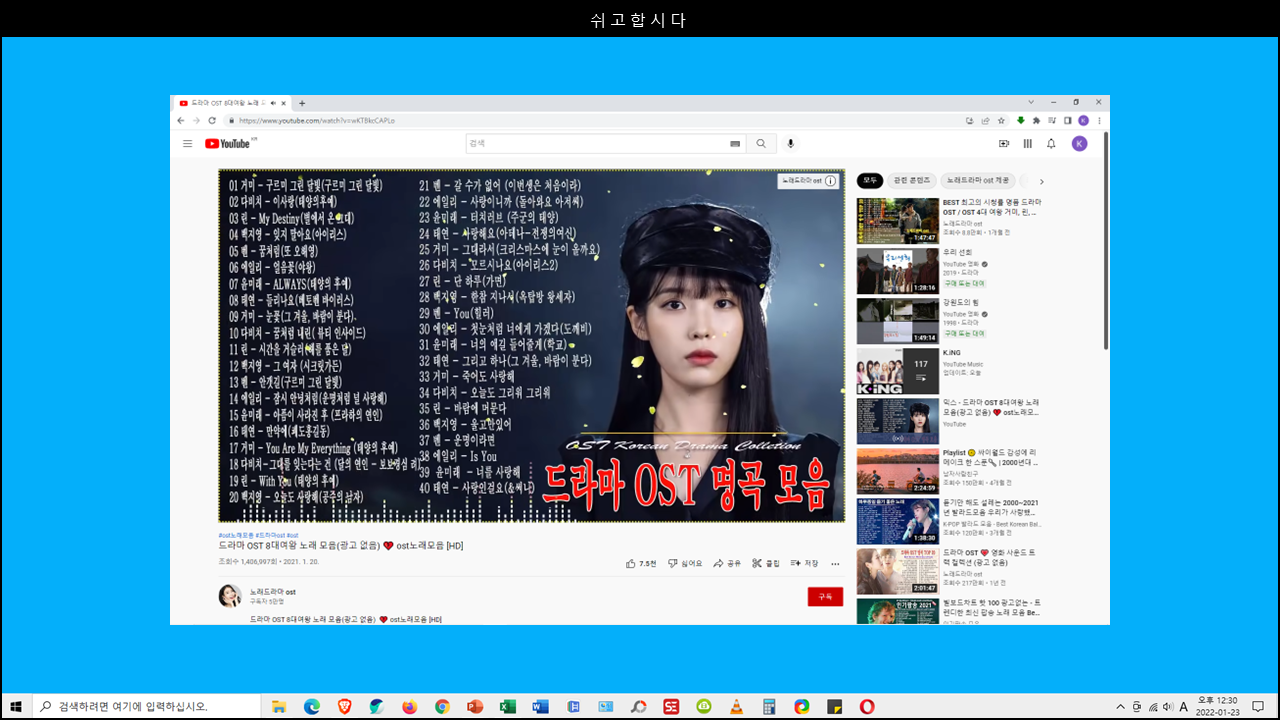
재생을 완료한 후에는 정지 단추를 클릭하여 녹음을 종료할 수 있습니다.
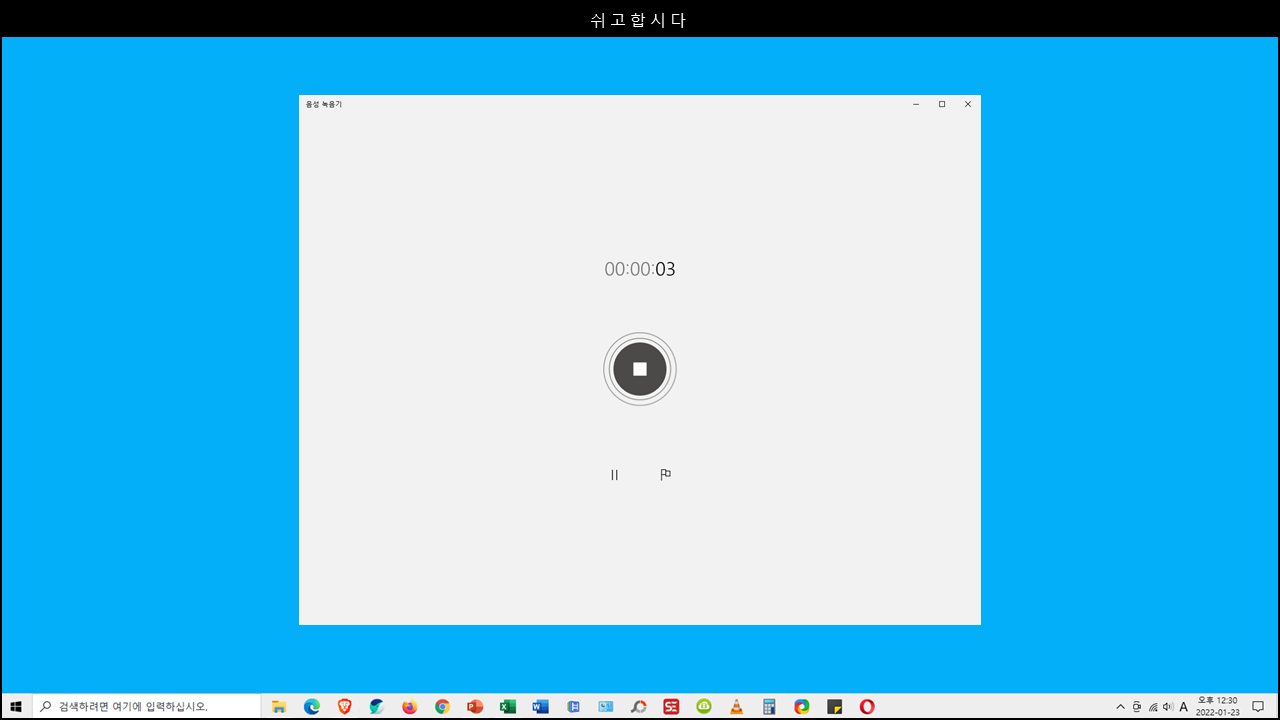
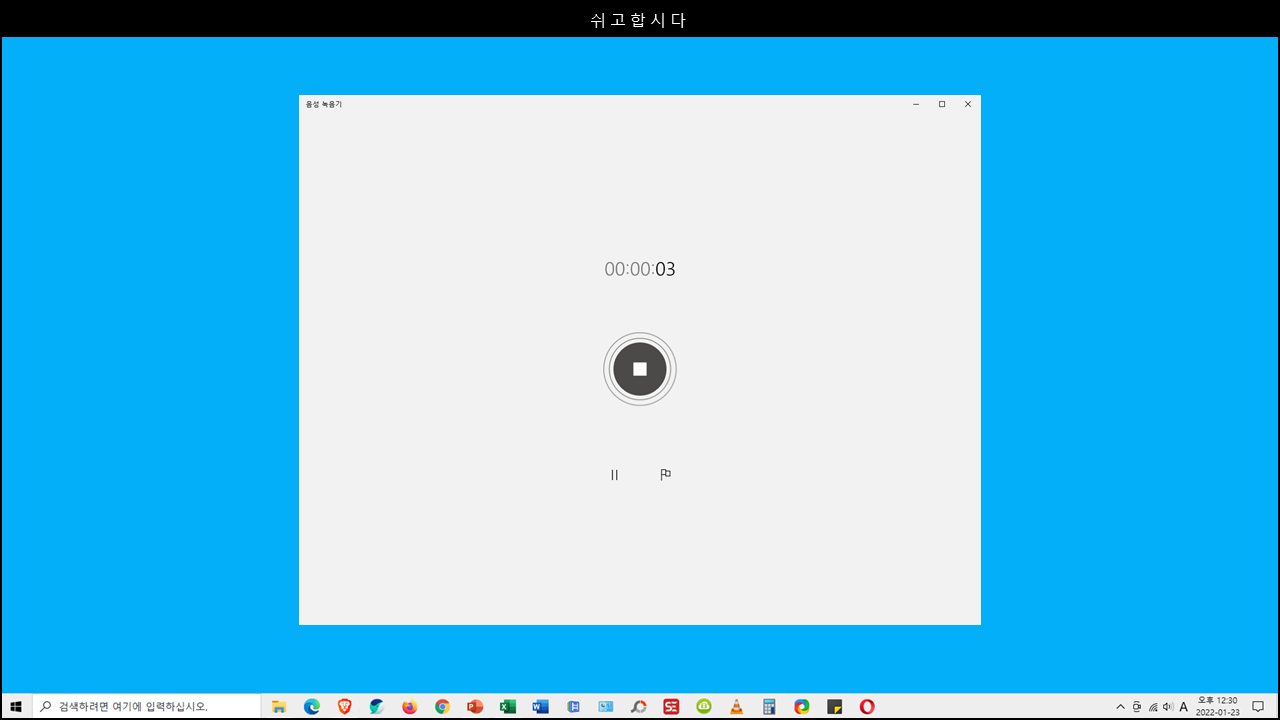
녹음이 완료되면 아래 그림과 같이 목록으로 표시되며 재생 버튼을 클릭하여 녹음한 내용을 확인할 수 있습니다.
* 목록의 녹음 항목을 마우스 오른쪽 버튼으로 클릭하여 삭제, 이름 변경, 파일 위치 열기 등을 기능을 실행할 수 있습니다.
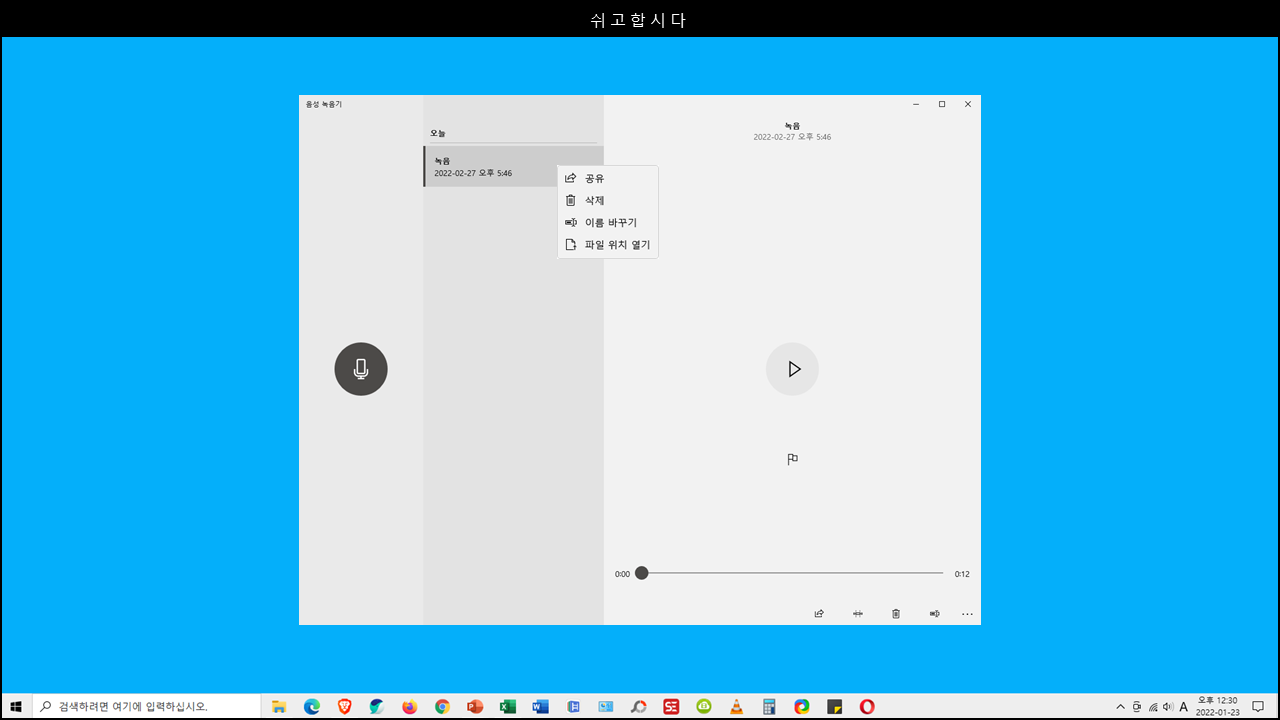
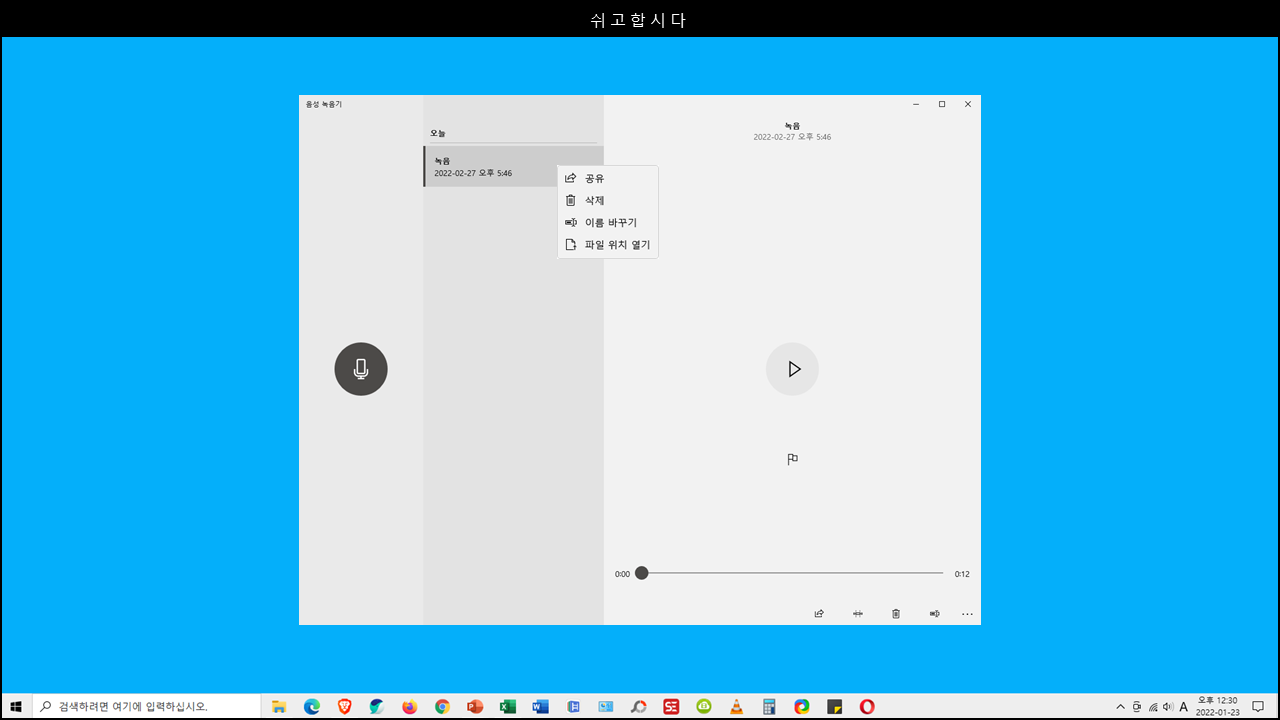
오디오 자르기
녹음 목록 창 오른쪽 하단에 있는 편집 아이콘을 클릭하면 오디오 편집 화면으로 이동하여 자르기 작업을 진행할 수 있습니다.
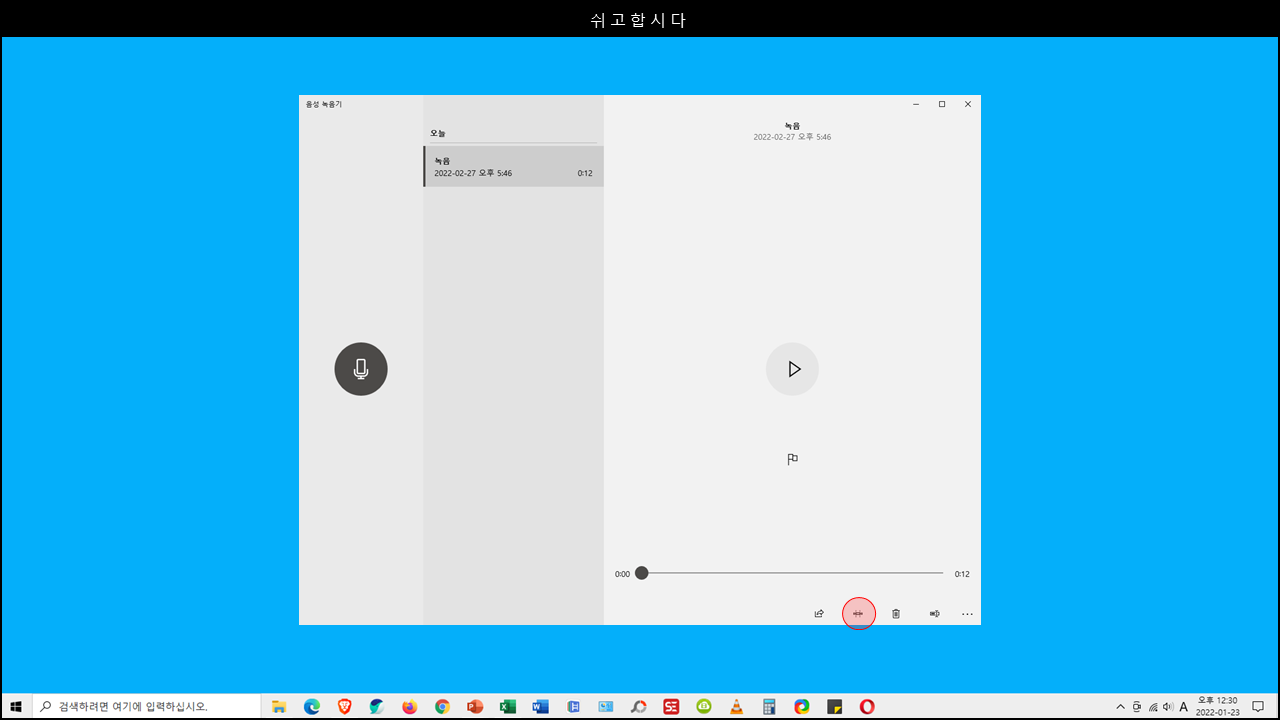
편집 화면으로 전환되면 ①번와 ②번를 이용하여 저장할 구간을 설정합니다.
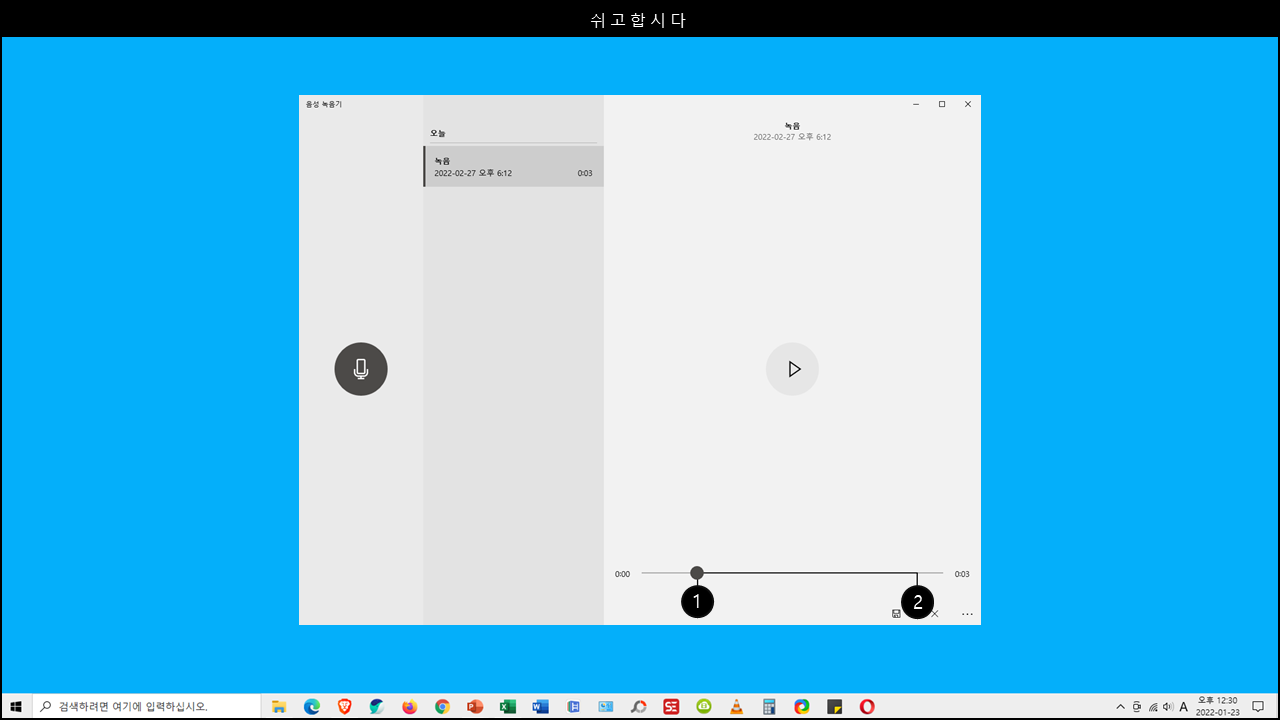
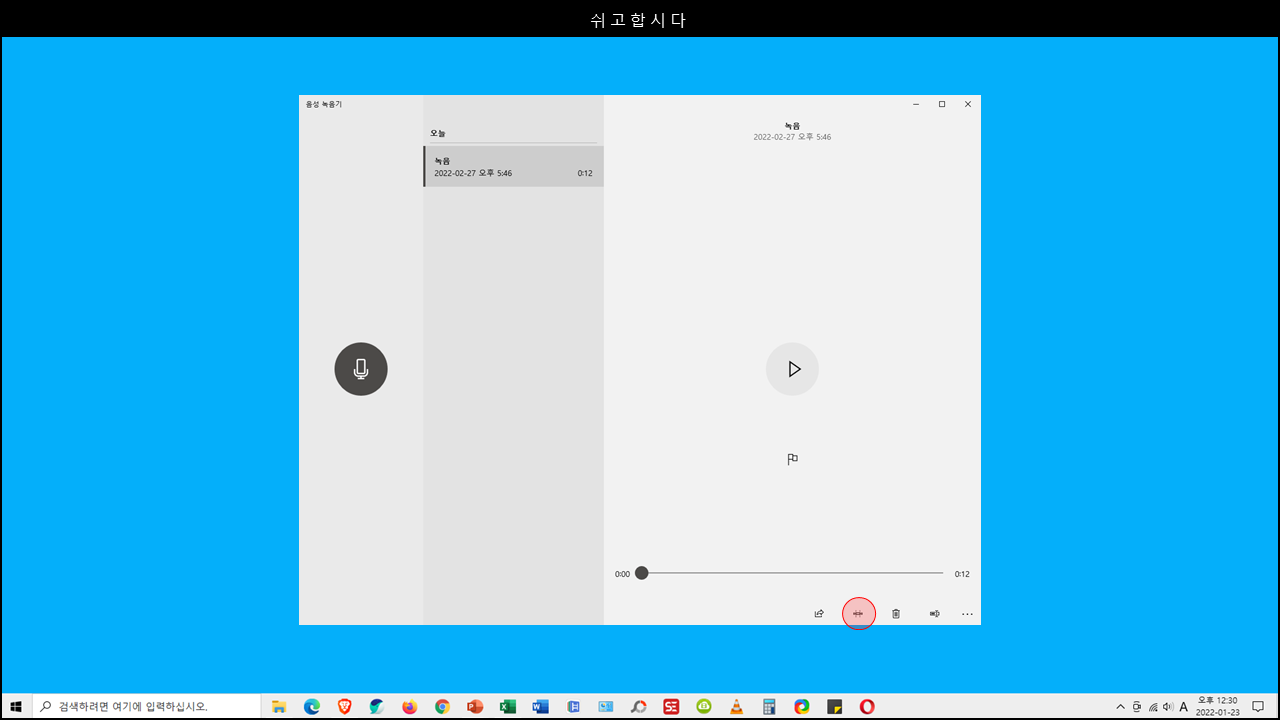
편집 화면으로 전환되면 ①번와 ②번를 이용하여 저장할 구간을 설정합니다.
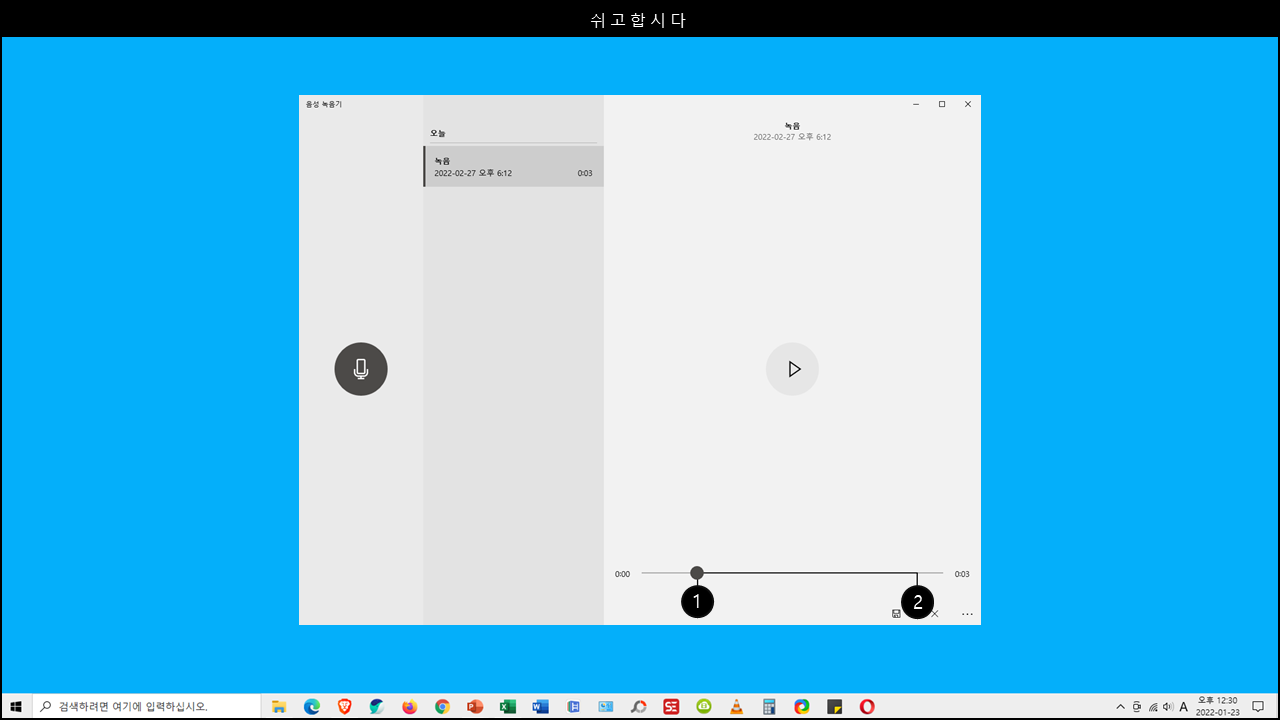
저장 단추를 클릭하면 ①번 ②번 사이의 영역만 추출하여 저장할 수 있습니다.
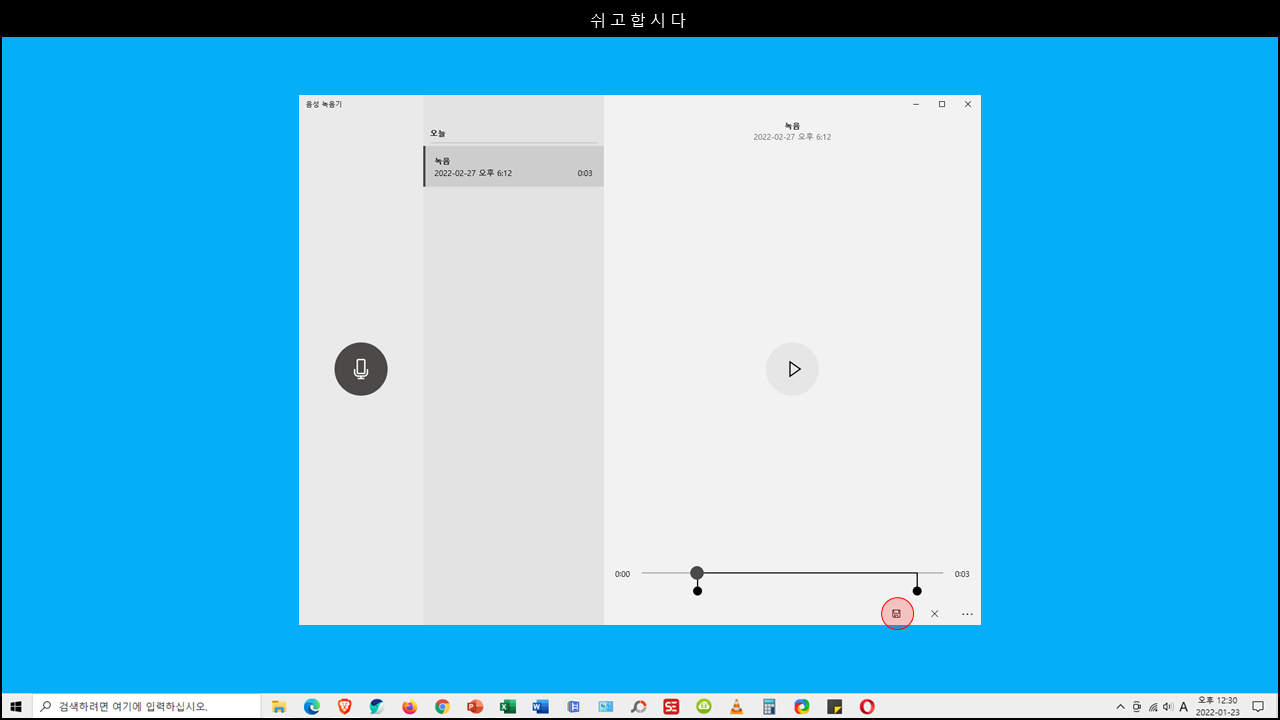
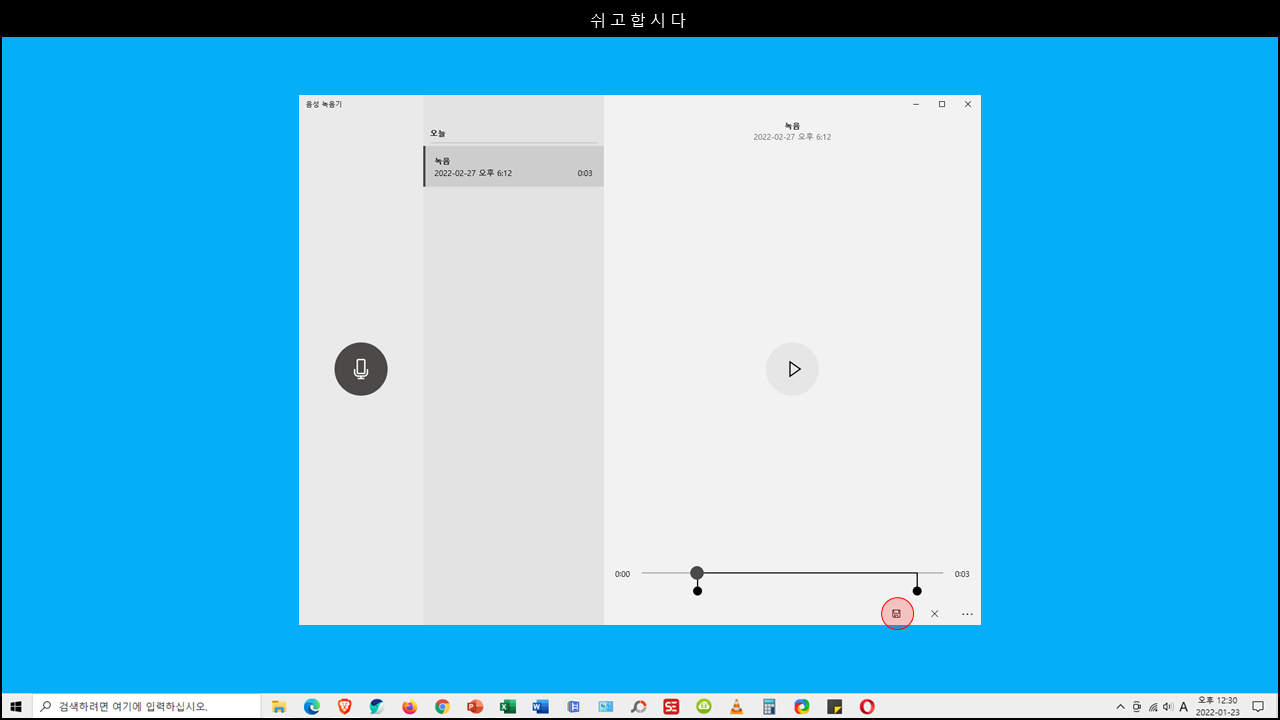
⠀⠀추천 글
