동영상 자르기, 배경음악 넣기, 자막 넣기 등을 할 수 있는 동영상 편집프로그램
• 프로그램 : 윈도우 무비메이커
• 파일크기 : 132 MB
• 파일크기 : 132 MB
• 라이선스 : 마이크로소프트
• 홈페이지 : https://www.microsoft.com/ko-kr
• 홈페이지 : https://www.microsoft.com/ko-kr

윈도우 무비메이커는 윈도우 10 이전 버전에 포함되어 있던 동영상 편집 프로그램으로 동영상 자르기, 자막 넣기, 동영상 합치기 등 기본적인 비디오 편집 기능을 제공합니다.
윈도우 무비메이커 설치 오류
윈도우 무비메이커를 설치하는 과정에서 0x80070678, 0x800x0006 Error 창이 열린다면 구버전(Windows Movie Maker 2016)을 설치하면 됩니다.

동영상 열기
비디오 및 사진 추가를 클릭한 후 '비디오 및 사진 추가' 창이 열리면 편집할 비디오 파일을 선택하고 열기를 클릭하면 작업 목록에 영상이 추가됩니다.

동영상 분할
타임라인에서 비디오를 쪼갤 위치를 마우스 오른쪽 버튼으로 클릭합니다. 나타나는 메뉴에서 '분할'을 선택하면 동영상이 분할됩니다. * 분할된 클립 영상은 이동하여 위치를 변경할 수 있습니다.

음악 추가
음악 추가 ⇾ PC에서 음악 추가 ⇾ 음악 추가를 클릭한 후 동영상 편집할 때 사용할 오디오 파일을 추가할 수 있습니다.

볼륨 조절
불러온 오디오 파일을 타임라인에서 선택한 후 옵션 ⇾ 음악 볼륨을 클릭하여 소리 크기를 변경할 수 있습니다.

동영상 회전
타임라인에서 회전할 클립(영상)을 선택하고 홈 ⇾ 편집 ⇾ 회전 아이콘을 클릭하여 동영상을 시계방향, 반시계방향으로 회전하여 저장할 수 있습니다.
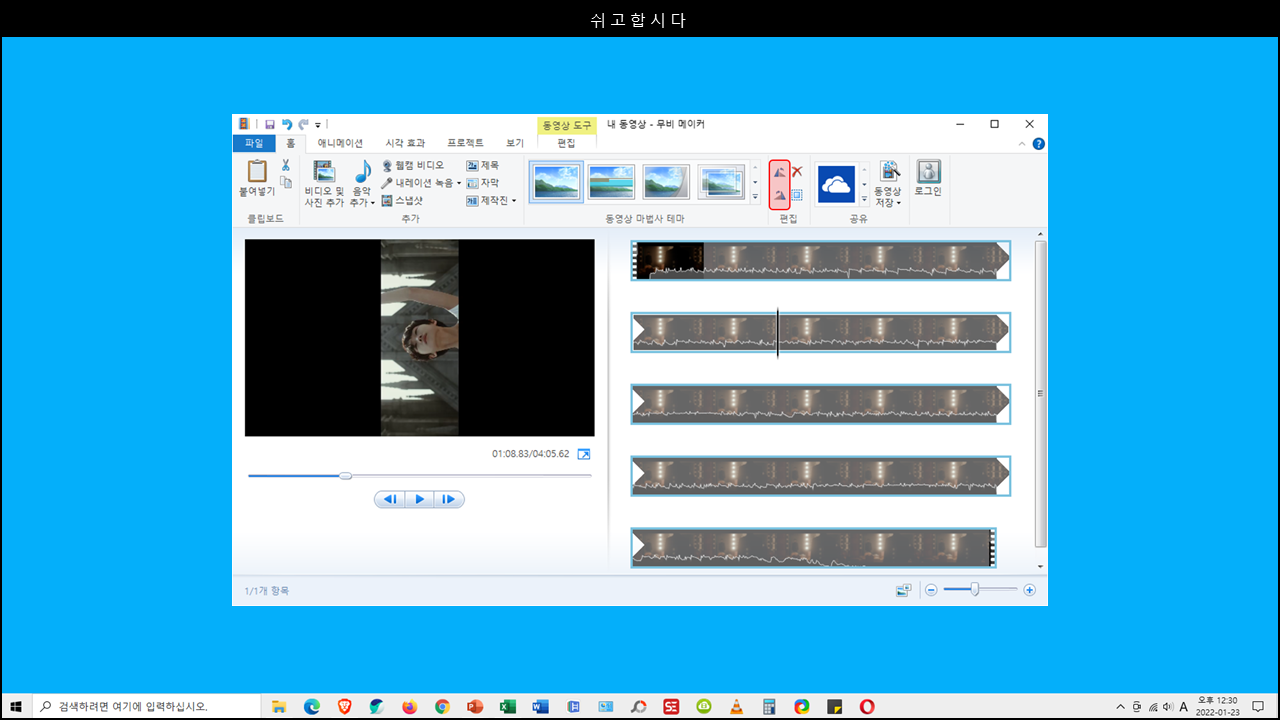
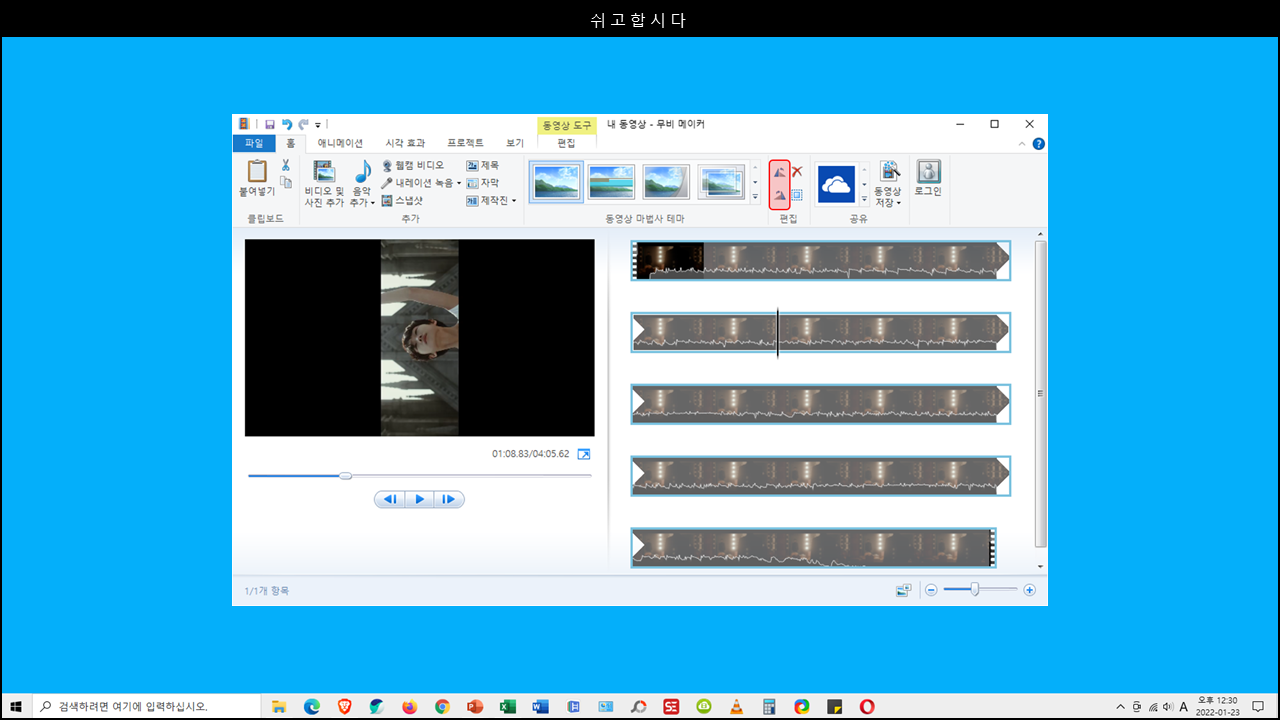
자막 넣기
홈 ⇾ 자막을 클릭하면 영상에 텍스트를 입력할 수 있습니다. 텍스트 위치, 폰트 종류와 크기, 자막 등장 효과 등은 텍스트 옵션을 통해서 설정할 수 있습니다.
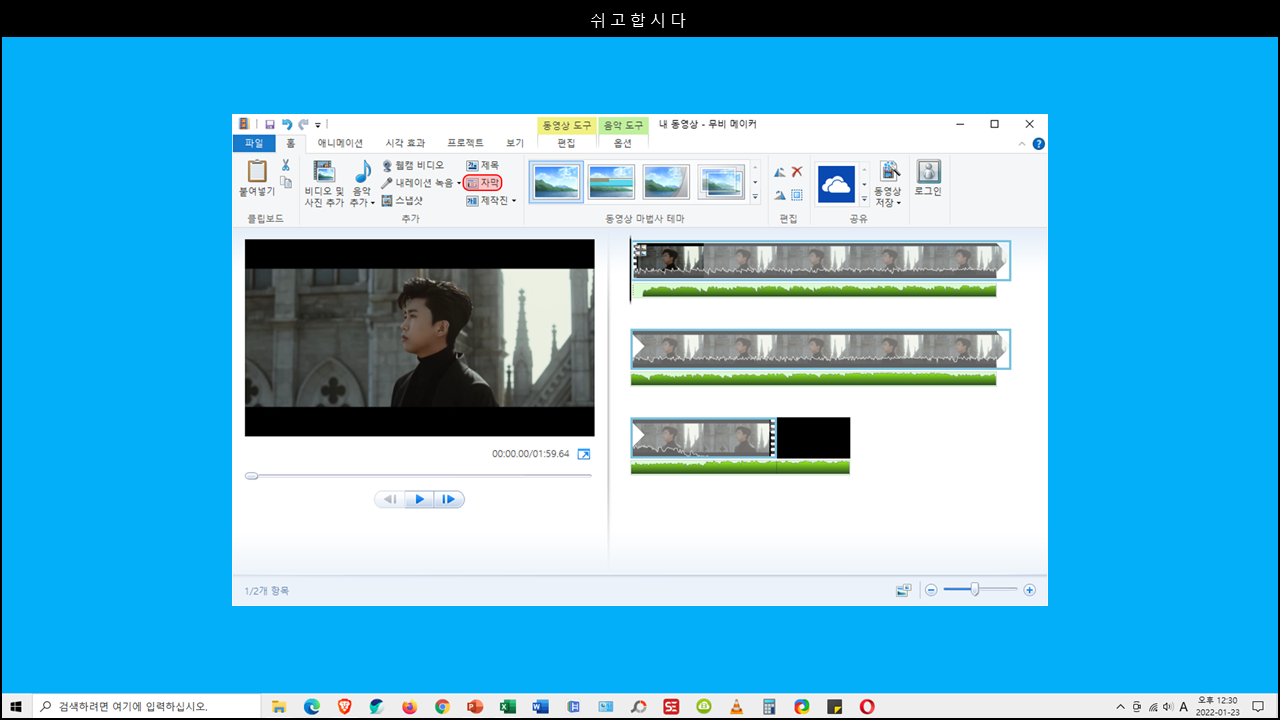
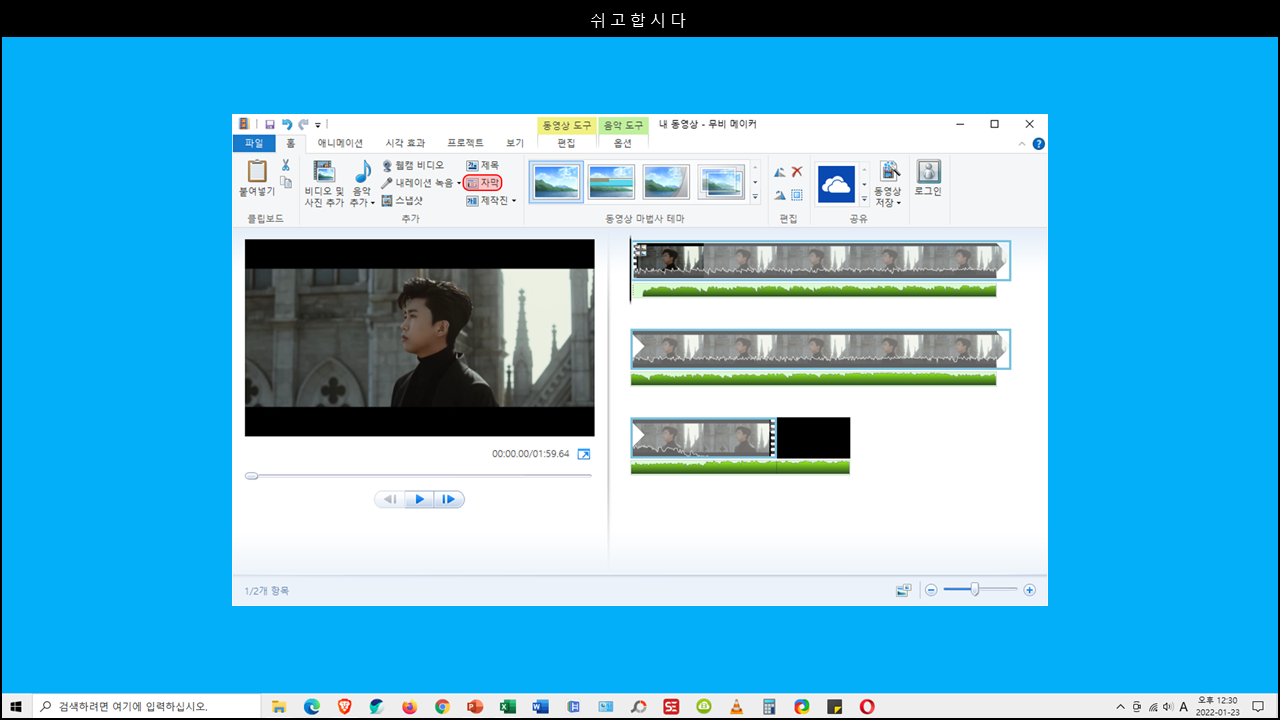
동영상 자르기
타임라인에서 자르기를 할 클립 영상을 선택하고 편집 ⇾ 자르기 도구를 클릭합니다. 자르기 편집 화면으로 이동하면 동영상 박스 하단에 있는 재생 바를 통해서 추출하여 저장할 구간을 설정한 후 저장 단추를 클릭합니다.
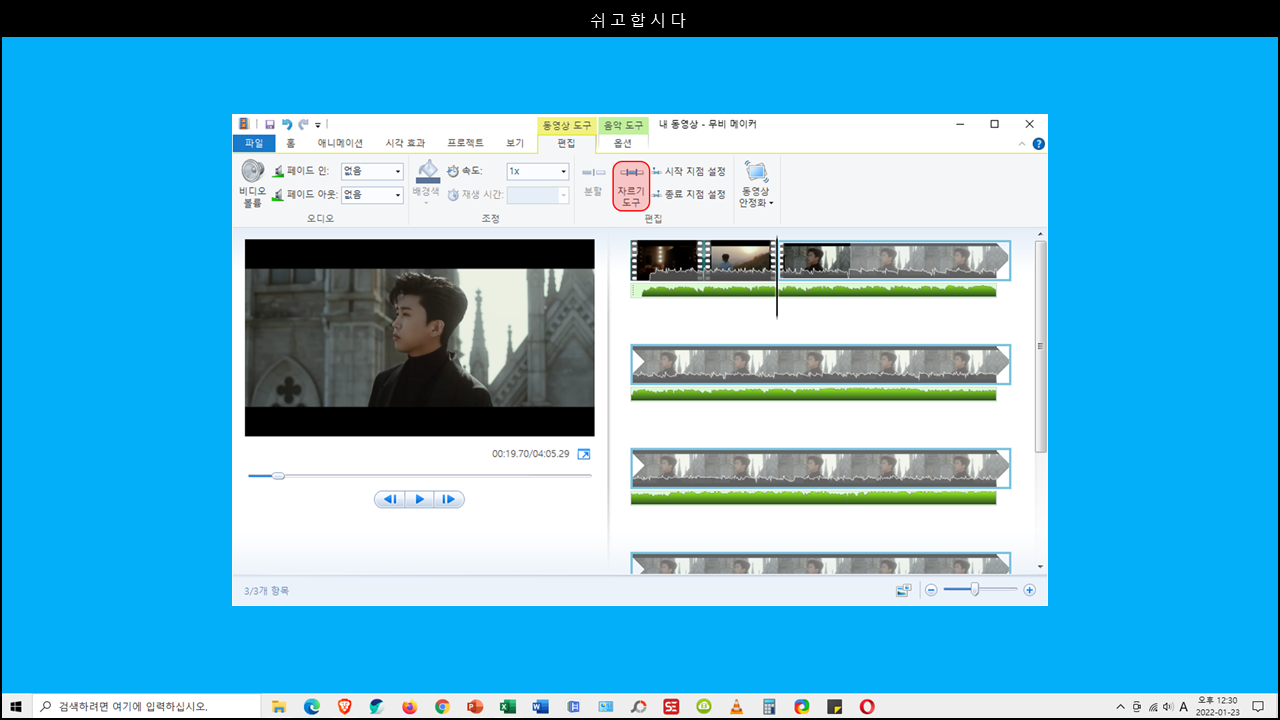
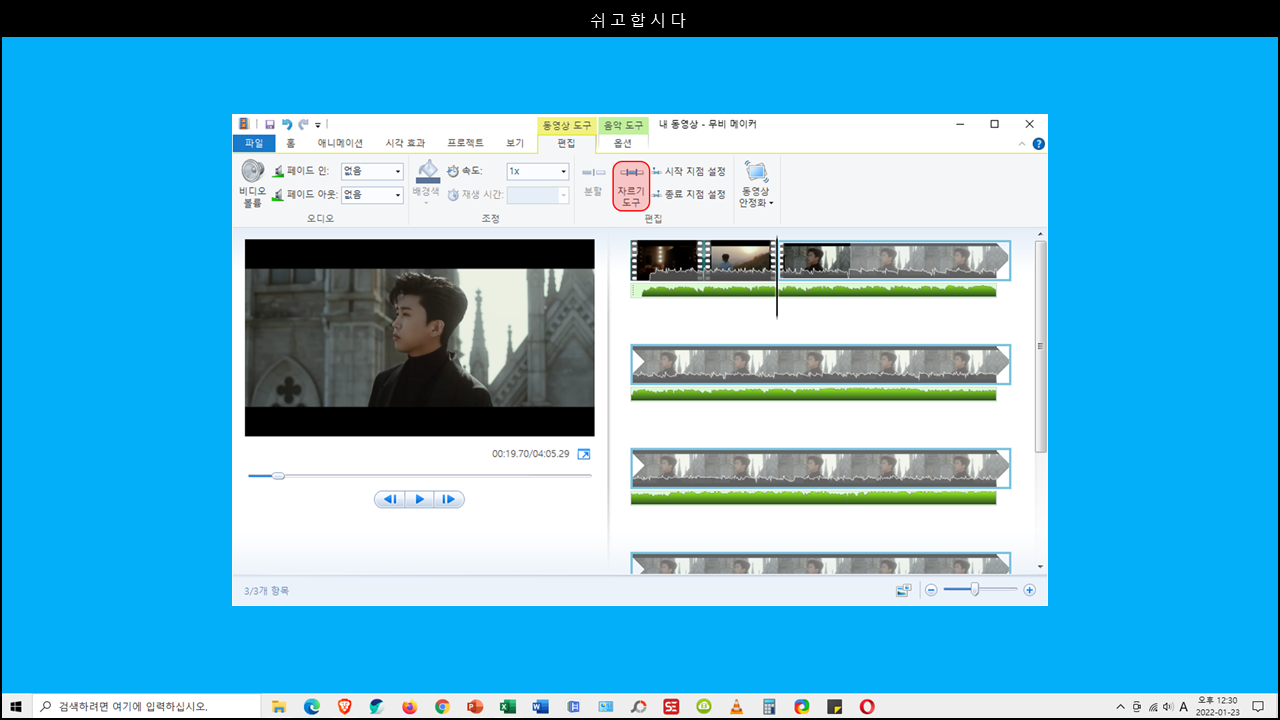
동영상 재생속도
타임라인에서 재생속도를 변경할 클립 영상을 선택하고 편집 ⇾ 속도를 통해서 동영상 재생속도를 조절할 수 있습니다.
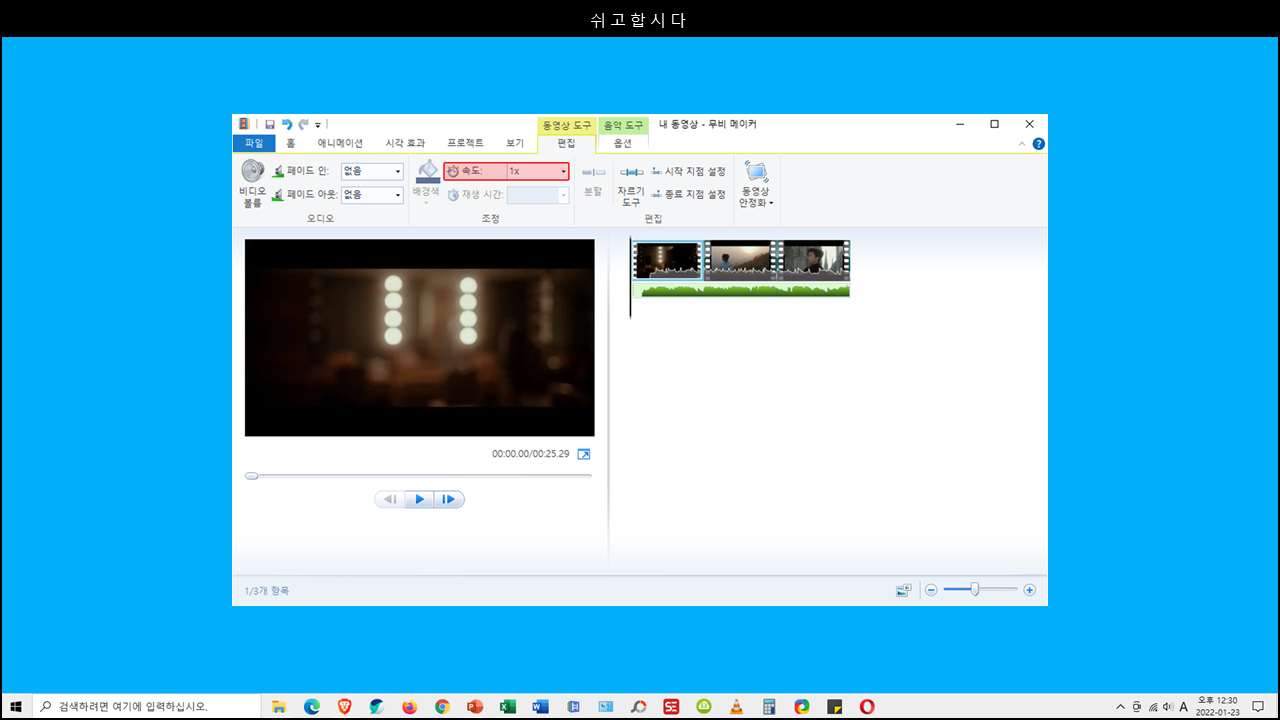
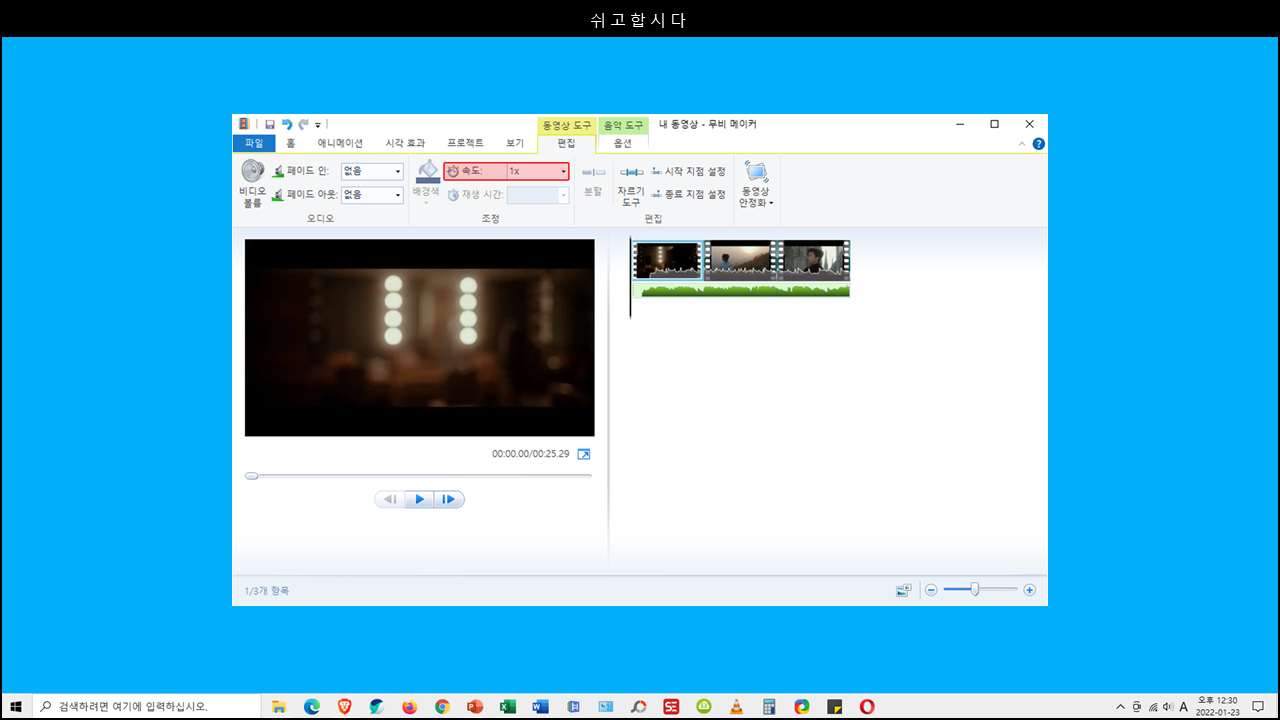
오디오 추출
동영상을 불러온 후 다시 '파일 ⇾ 오디오 전용 설정의 오디오만'을 클릭합니다. 다른 이름으로 저장 창이 열리면 'M4A 또는 WMA' 선택하여 저장할 수 있습니다.
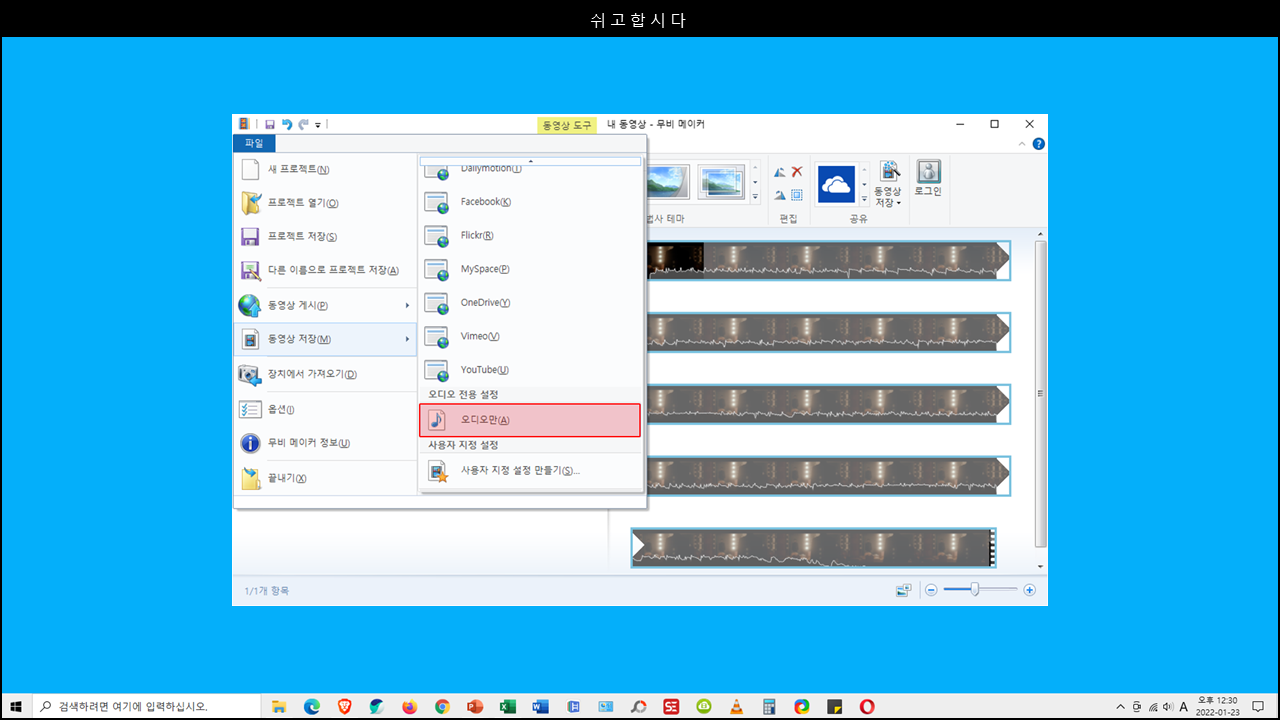
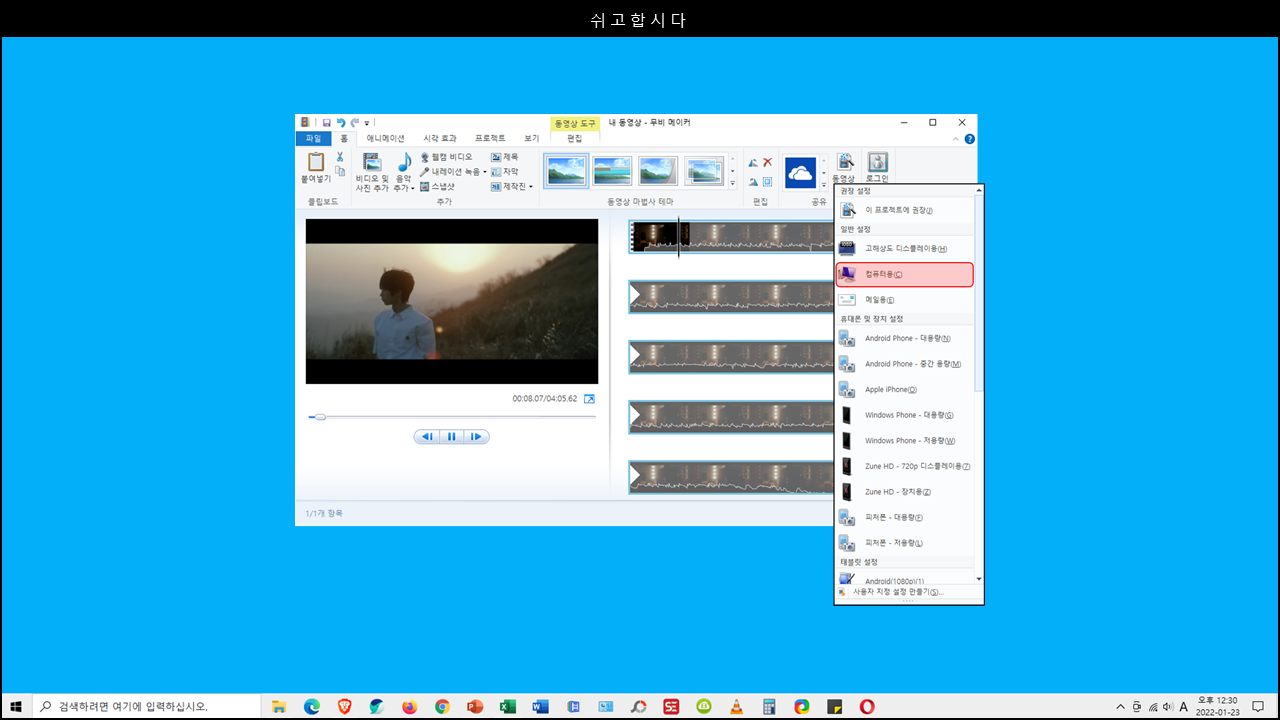
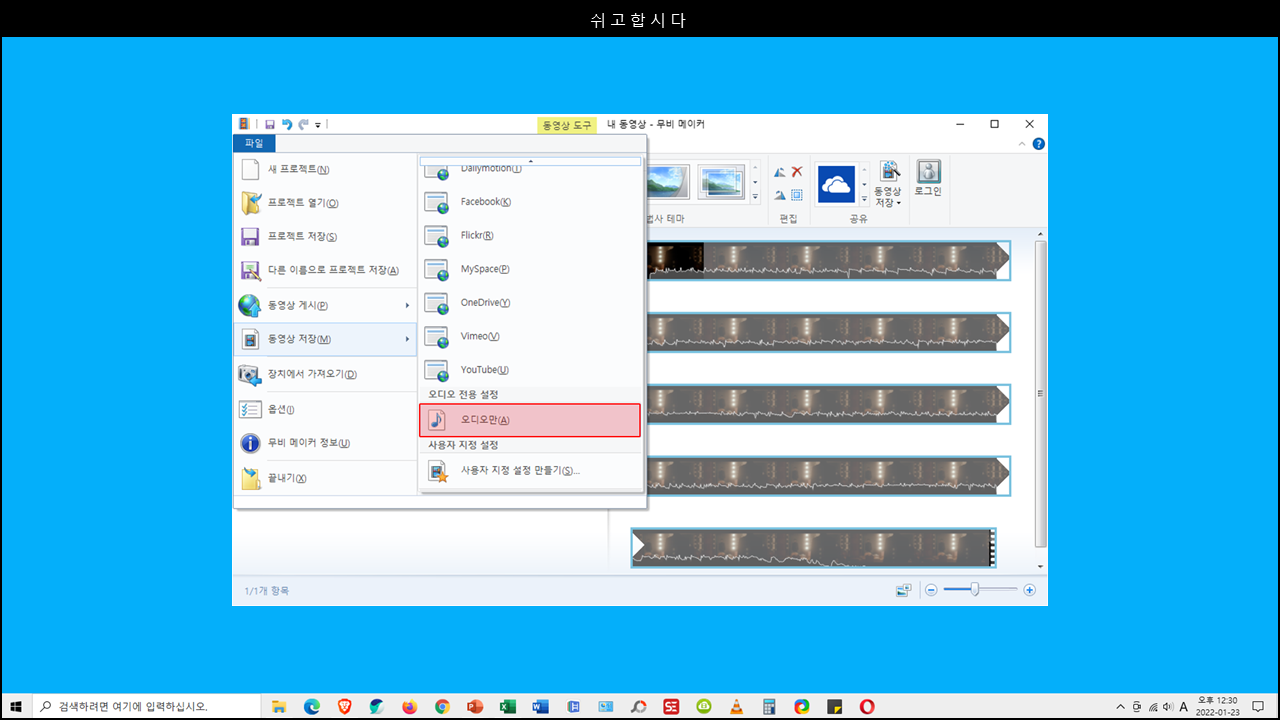
동영상 저장
비디오 편집을 완료한 후 '동영상 저장 ⇾ 컴퓨터용'을 클릭하여 편집한 영상을 저장할 수 있습니다.
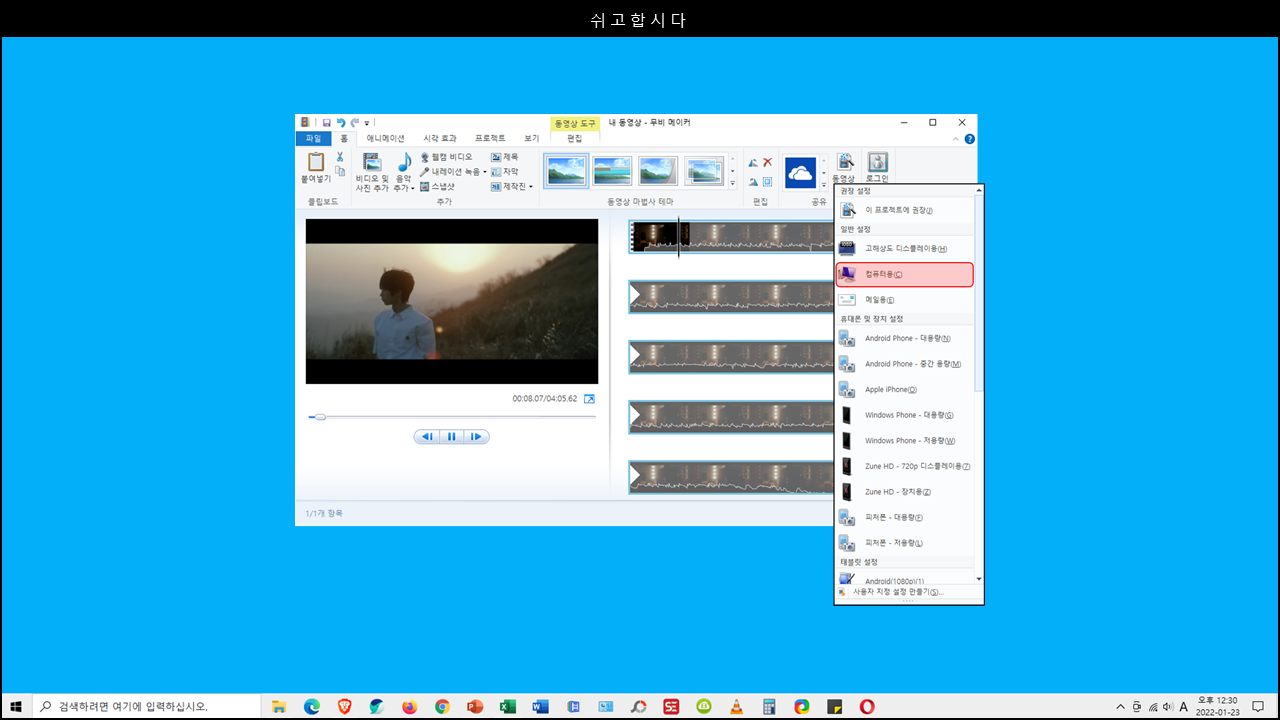
⠀⠀추천 글