무료 동영상 편집 프로그램으로 동영상 자르기, BGM 삽입, 자막 넣기, 전환 효과, 스티커 애니메이션 등의 편집 기능을 이용할 수 있습니다.
• 프로그램 : MiniTool MovieMaker
• 파일크기 : 2 MB
• 파일크기 : 2 MB
• 라이선스 : MiniTool
• 홈페이지 : https://moviemaker.minitool.com
• 홈페이지 : https://moviemaker.minitool.com
MiniTool MovieMaker는 동영상 편집 프로그램으로 동영상 자르기, BGM 삽입, 자막 넣기, 전환 효과, 스티커 애니메이션 등 다양한 기능을 제공합니다.
동영상 불러오기
Meidia ⇾ Import Media Files를 클릭한 후 열기 창이 열리면 편집할 비디오 파일을 선택한 후 열기를 클릭합니다.

미디어 파일 목록에 전 단계에서 불러온 동영상이 추가되면 +를 클릭하여 타임라인에 추가할 수 있습니다.
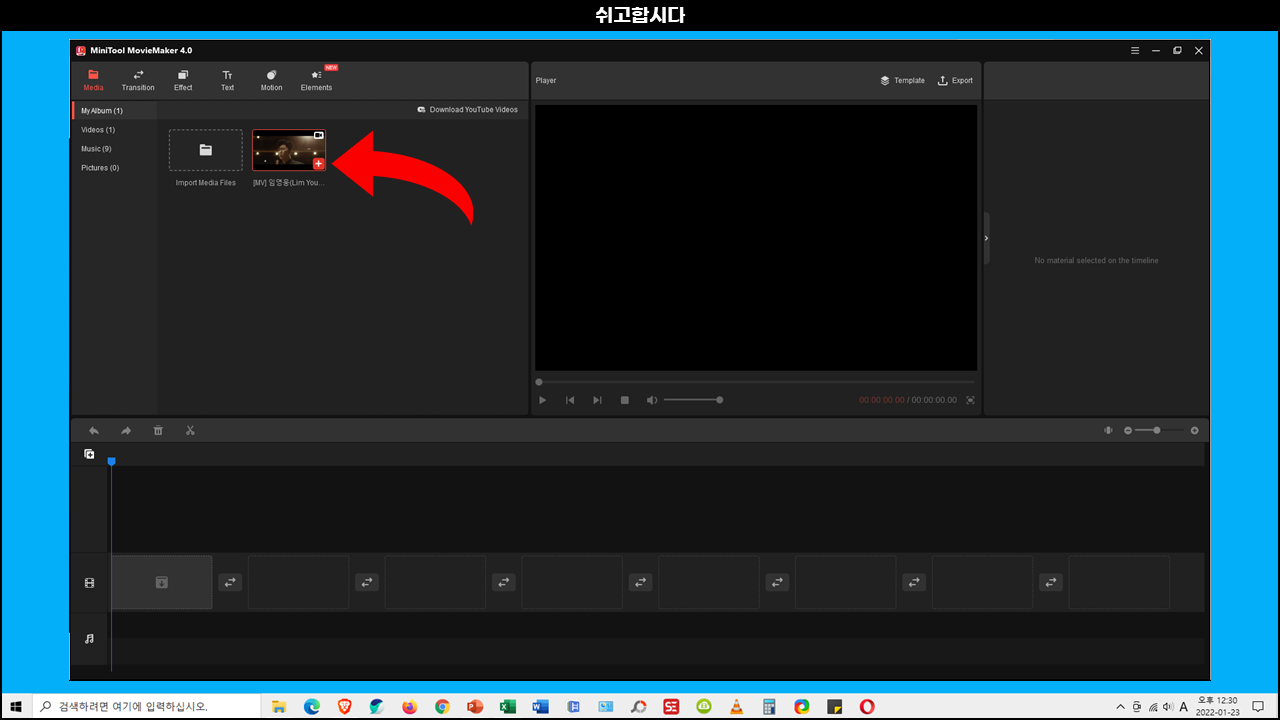
동영상 속도 조절
타임라인 상단에 있는 도구 중 시계 아이콘을 클릭하면 Slow, Fast 옵션을 사용하여 동영상 재생 속도를 변경할 수 있습니다.

배경음악
Meidia ⇾ Music ⇾ Import Media Files를 클릭한 후 열기 창이 열리면 동영상에 넣을 오디오 파일을 선택하고 열기를 클릭합니다. * 타임라인의 동영상의 소리 아이콘을 클릭하면 동영상을 소리를 음소거 설정을 적용할 수 있습니다.

미디어 파일 목록에 음원이 추가되면 해당 파일의 +를 클릭하여 타임라인에 추가할 수 있습니다. * 타임라인에 추가한 오디오 파일은 재생할 구간을 설정하거나 쪼개기 작업을 통해서 불필요한 부분을 삭제할 수 있습니다.

텍스트
MiniTool MovieMaker 상단 메뉴 중 텍스트를 선택하면 프로그램에서 사용할 수 있는 다양한 자막 스타일이 표시됩니다. 목록의 텍스트 스타일을 클릭하면 작은 미리 보기 화면이 열리면서 텍스트가 어떻게 표시되는 보여줍니다.

동영상의 넣을 텍스트 스타일을 선택한 후 +를 클릭하면 타임라인에 자막이 추가됩니다. 미리 보기 화면의 표시되는 텍스트를 클릭하여 내용을 변경하거나 드래그하여 위치를 이동할 수 있습니다.
타임라인에서는 텍스트 항목의 위치 및 길이를 조절해서 텍스트가 등장하여 사라지는 시간을 설정할 수 있습니다.

동영상 쪼개기
타임라인에서 동영상을 쪼갤 부분을 선택한 후 가위 모양 아이콘을 클릭하면 동영상이 두 개로 나누어집니다.

동영상을 여러 개로 쪼갠 후 불필요한 부분을 선택하여 삭제하거나 비디오 클립을 이동하여 구성을 새롭게 할 수 있습니다.

전환효과
동영상 조각과 동영상 조각이 만나는 부분에는 전환효과를 적용하여 자연스럽게 연결할 수 있습니다. MiniTool MovieMaker 상단에 표시되는 Transition를 선택하면 적용할 수 있는 전환효과가 목록으로 표시됩니다.
연결 부위에 적용할 전환효과를 마우스 오른쪽 버튼으로 클릭한 후 Apply to All 단추를 선택하면 효과가 적용됩니다.

적용된 전환효과는 동영상 연결 부위에 아이콘으로 표시되며 우클릭 후 Edit를 선택하면 전환효과가 지속되는 시간, 전환 방법을 설정할 수 있습니다.

스티커
MiniTool MovieMaker Elements를 선택하면 동영상에 넣을 수 있는 스티커와 애니메이션 목록이 표시됩니다. 일부는 +를 클릭하여 즉시 동영상에 삽입할 수 있지만, 일부는 다운로드 후 넣을 수 있습니다.

동영상에 넣은 스티커는 텍스트와 동일한 방법으로 크기를 조절하거나 위치를 변경할 수 있습니다.
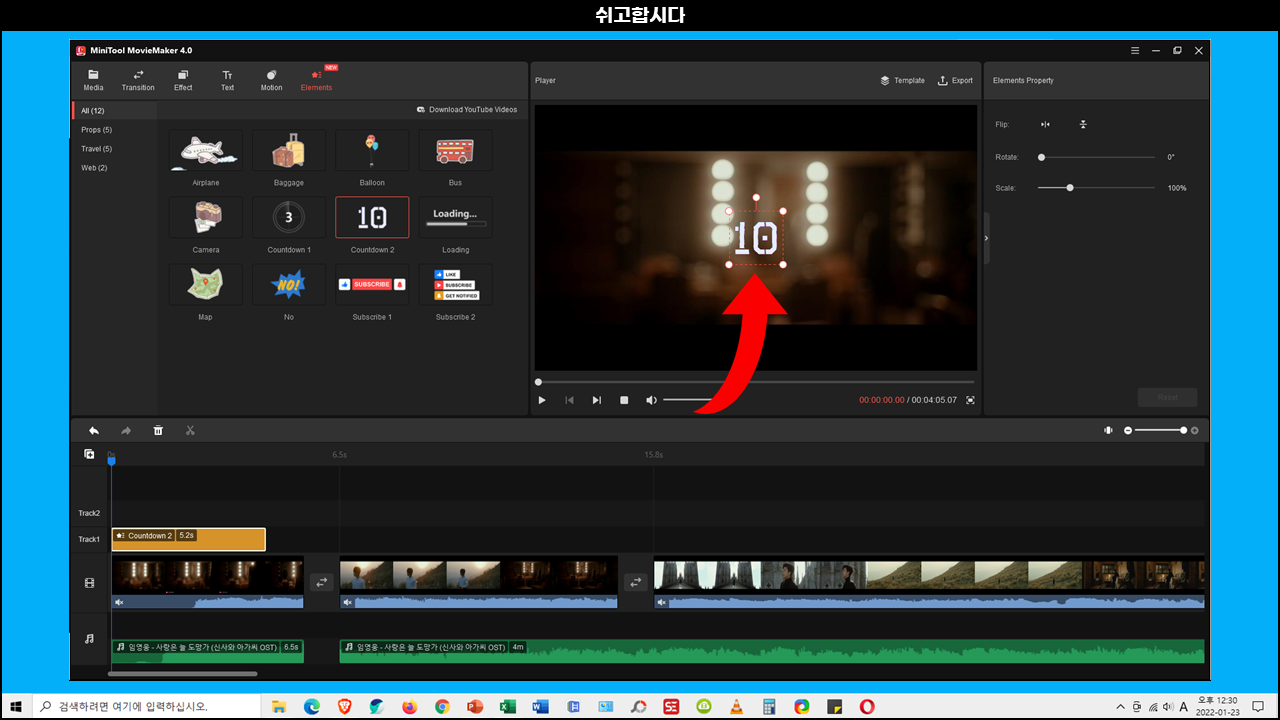
동영상 저장
편집 완료 후 Export 단추를 클릭하면 저장 옵션이 표시됩니다. 파일명, 포맷, 저장 위치 등을 설정한 후 Export를 클릭하면 편집한 동영상을 저장할 수 있습니다.

⠀⠀추천 글
