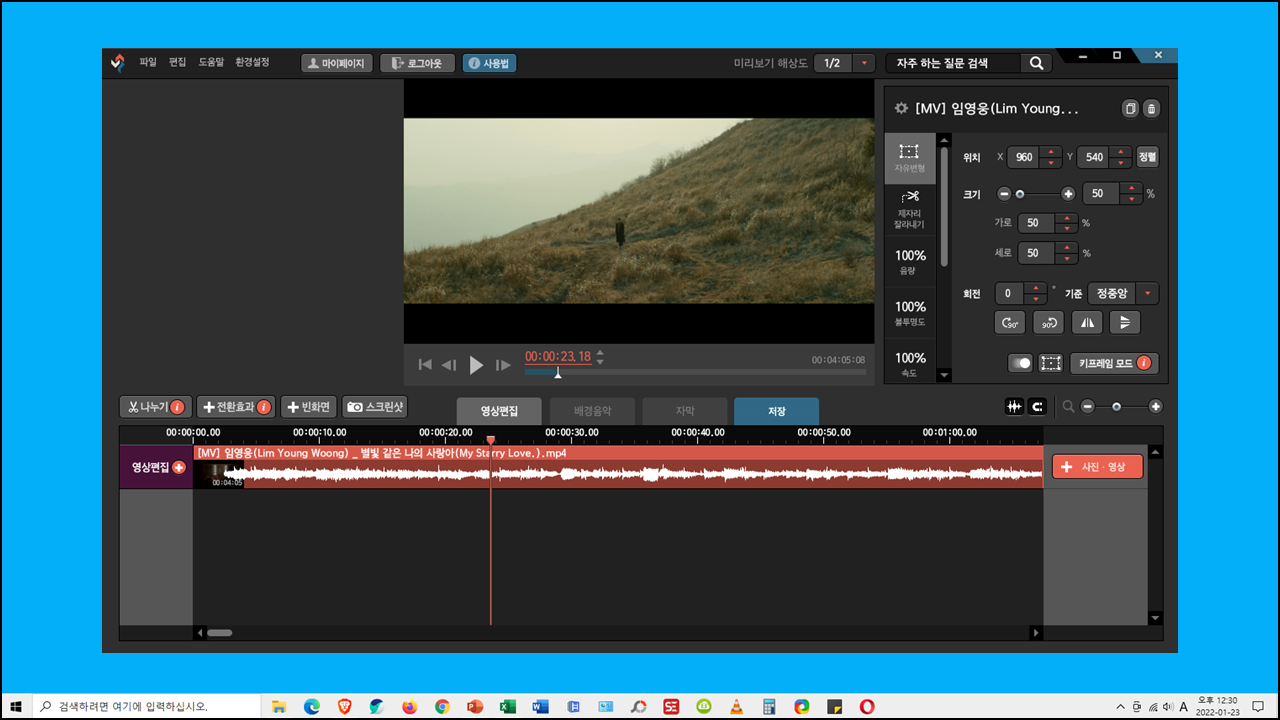동영상 편집 프로그램
• 프로그램 : 뱁믹스2
• 파일크기 : 1 MB
• 파일크기 : 1 MB
• 라이선스 : 뱁션
• 홈페이지 : http://www.vapshion.com
뱁믹스는 동영상 편집 프로그램으로 동영상 나누기*쪼개기, 전환효과, 빈화면 넣기, 장면 캡쳐, 배경음악*자막 넣기 등의 기능을 이용할 수 있습니다. * 뱁믹스 계정 생성 후 무료로 이용할 수 있습니다.
프로젝트 만들기
뱁믹스 계정 로그인 진행 후 시작하기 창이 열리면 새 프로젝트 만들기를 클릭합니다.
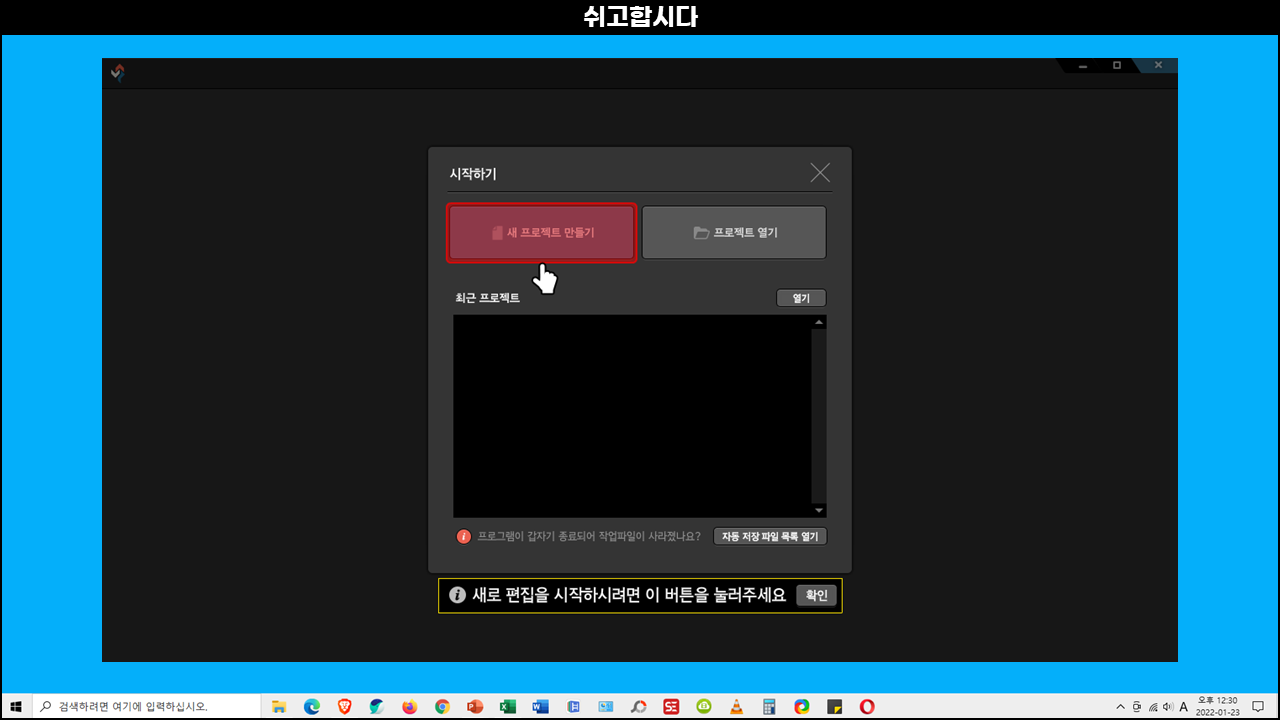
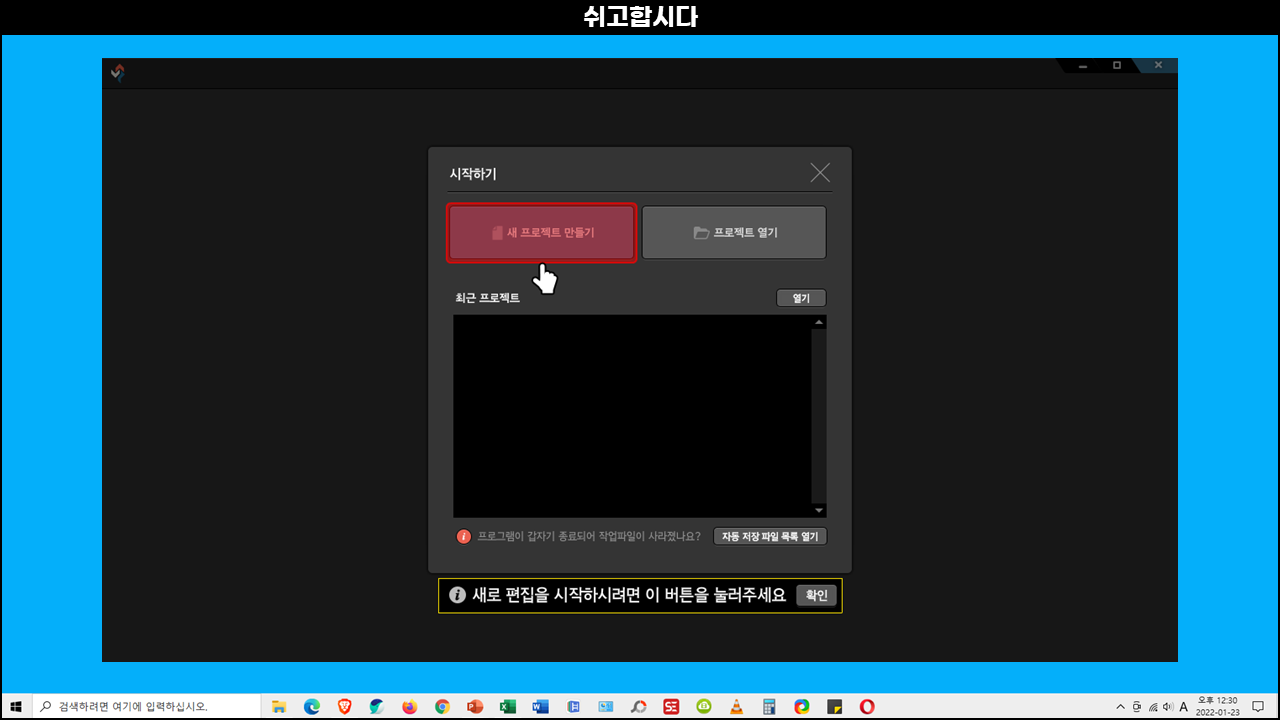
해상도 설정 단계로 이동하면 화면 비율, 화질, 프레임, 크기를 설정한 후 확인 단추를 클릭합니다.
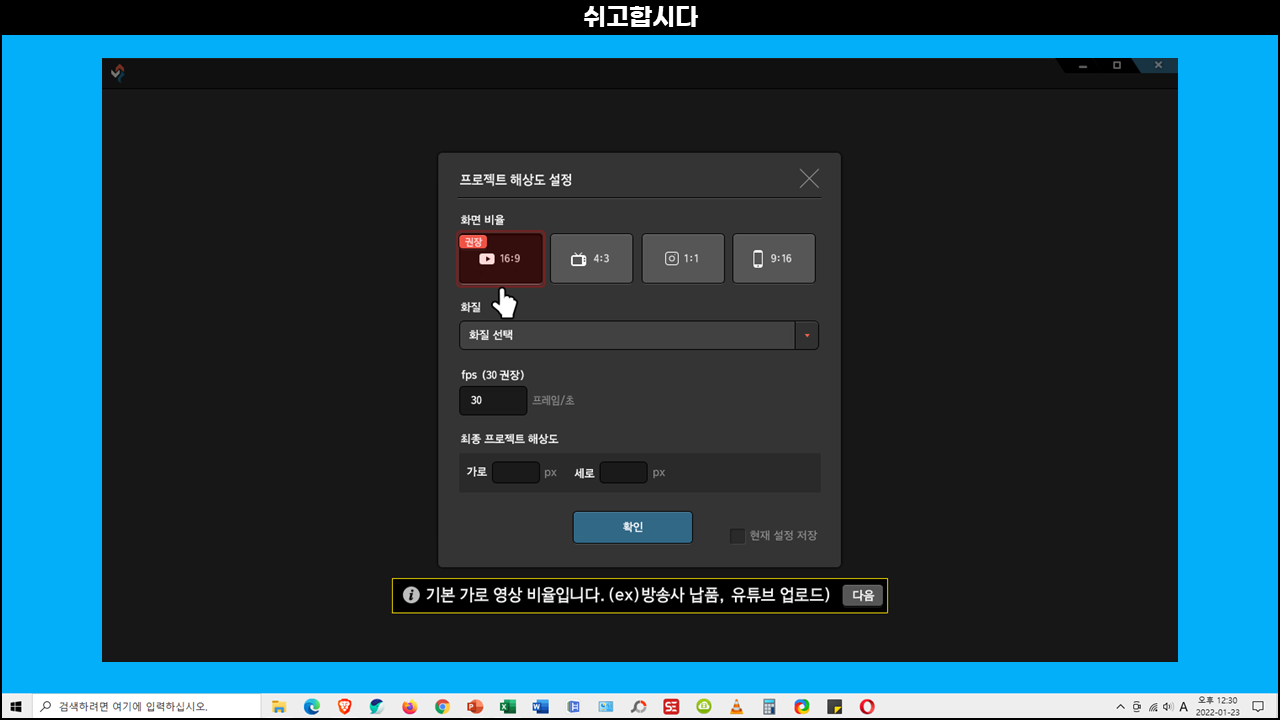
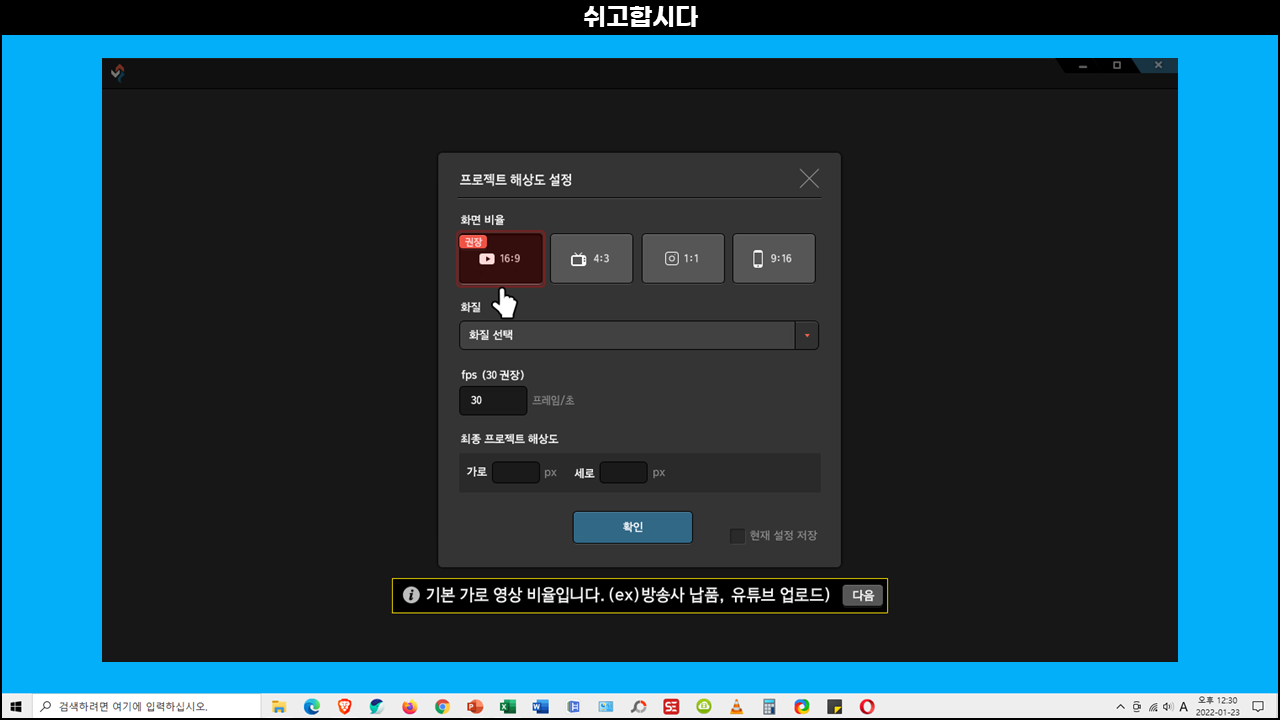
'비디오를 선택해주세요.' 창이 열리면 편집 대상 동영상을 선택하고 열기를 클릭합니다.
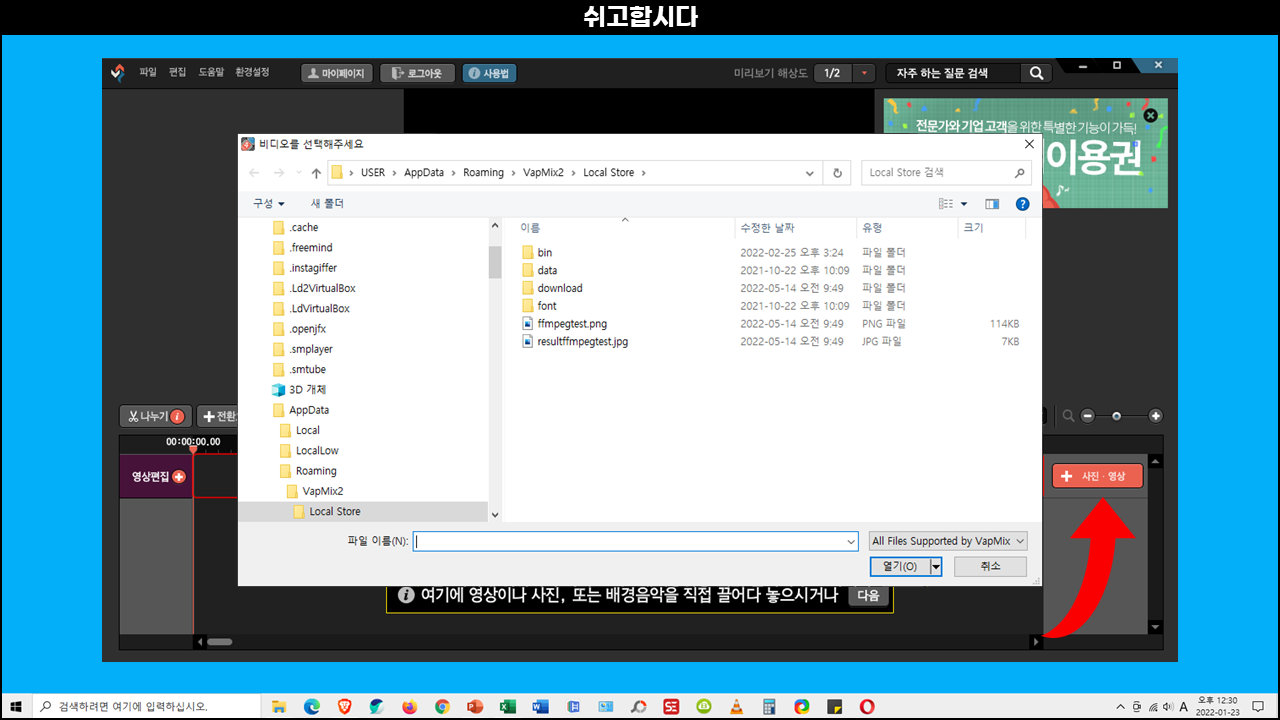
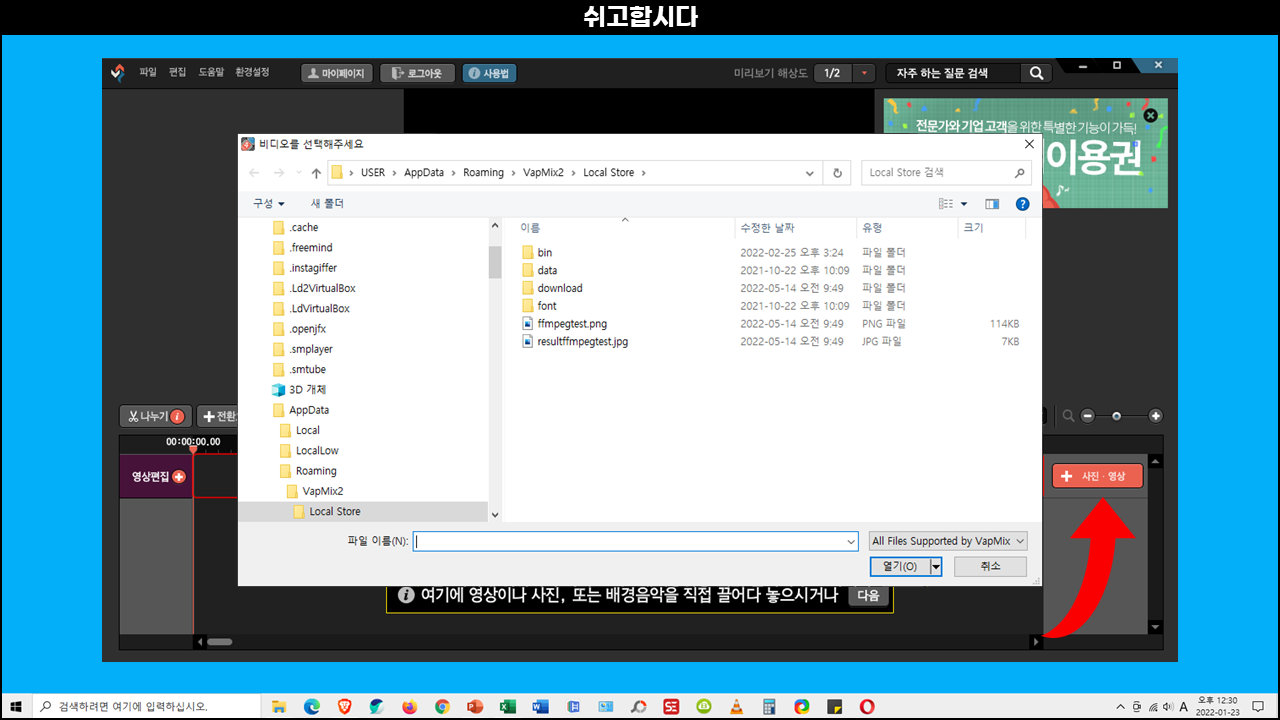
영상 편집
영상 편집 탭을 선택하면 프로그램 오른쪽 상단에 편집 도구가 표시됩니다.
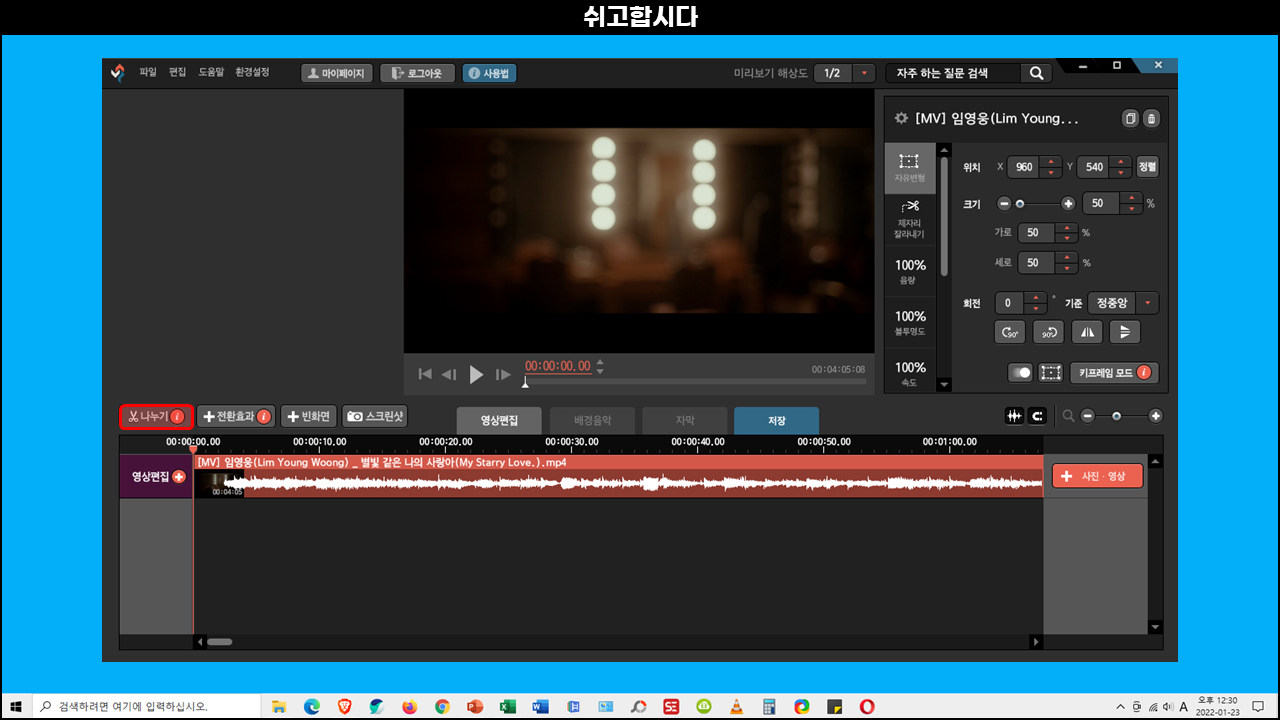
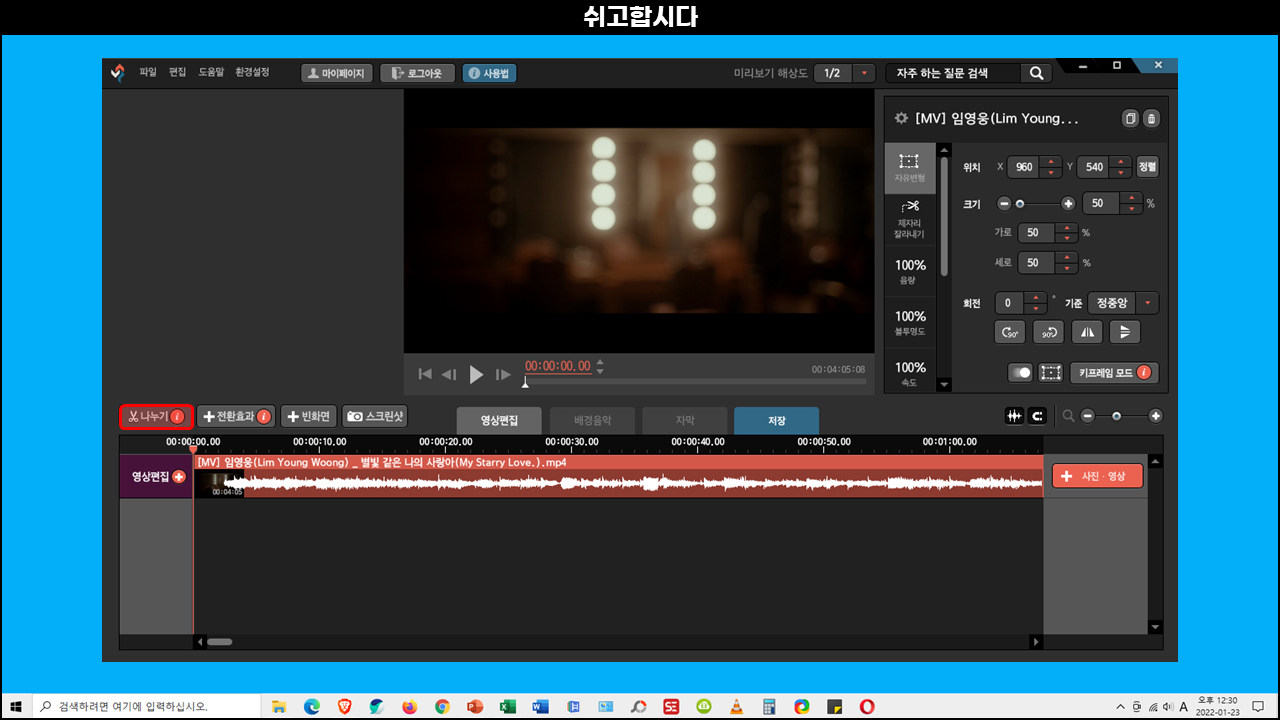
편집 도구를 이용하여 볼륨 조절, 동영상 자르기*쪼개기, 투명도, 재생속도 등을 편집할 수 있습니다. * 편집 도구가 표시되지 않는다면 타임라인의 추가된 동영상을 클릭(선택)합니다.


배경음악
배경음악 탭으로 이동한 후 배경음악을 클릭하여 비디오에 넣을 음악을 불러올 수 있습니다.


불러온 음악을 오른쪽 상단에 표시되는 편집 도구를 이용해서 볼륨을 조절할 수 있습니다. * 편집 도구가 표시되지 않는다면 타임라인의 추가된 배경음악을 클릭(선택)합니다.
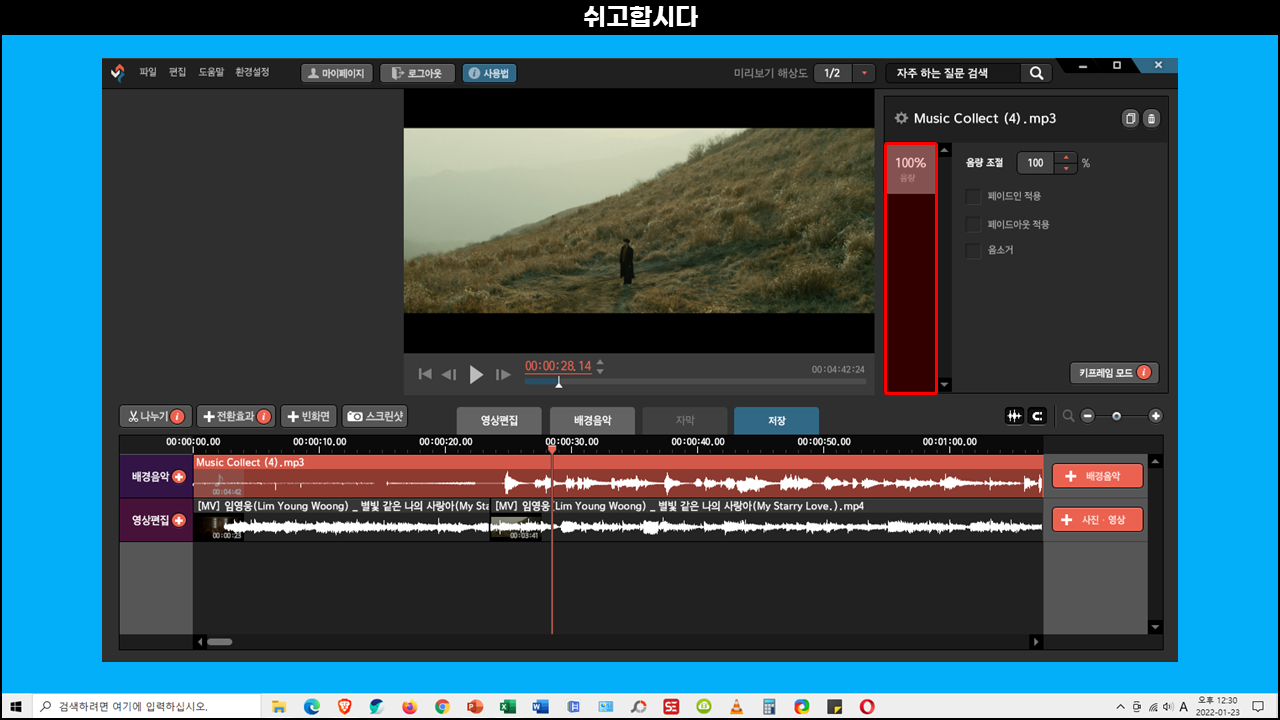
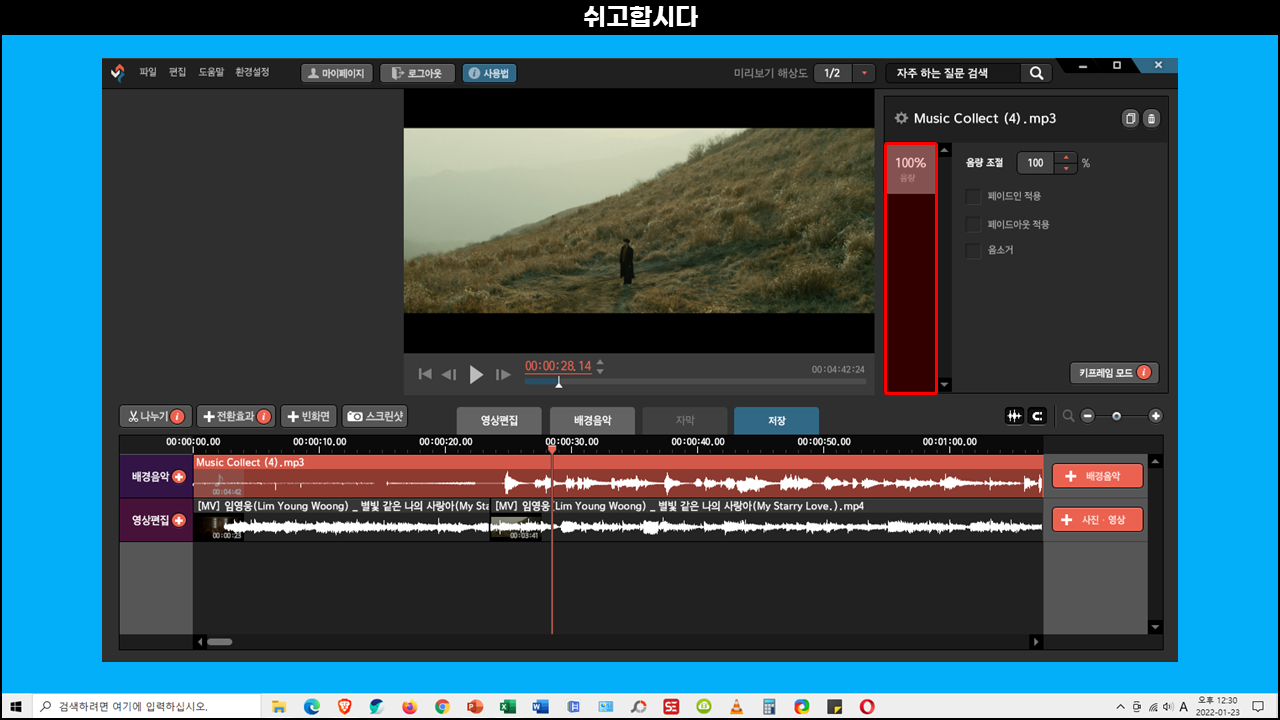
자막
자막 탭으로 이동하면 뱁믹스에서 제공하는 자막이 왼쪽 상단에 표시됩니다. 자막 목록에서 동영상에 넣을 스타일을 선택한 후 넣기를 클릭하면 영상에 선택한 자막이 표시됩니다.
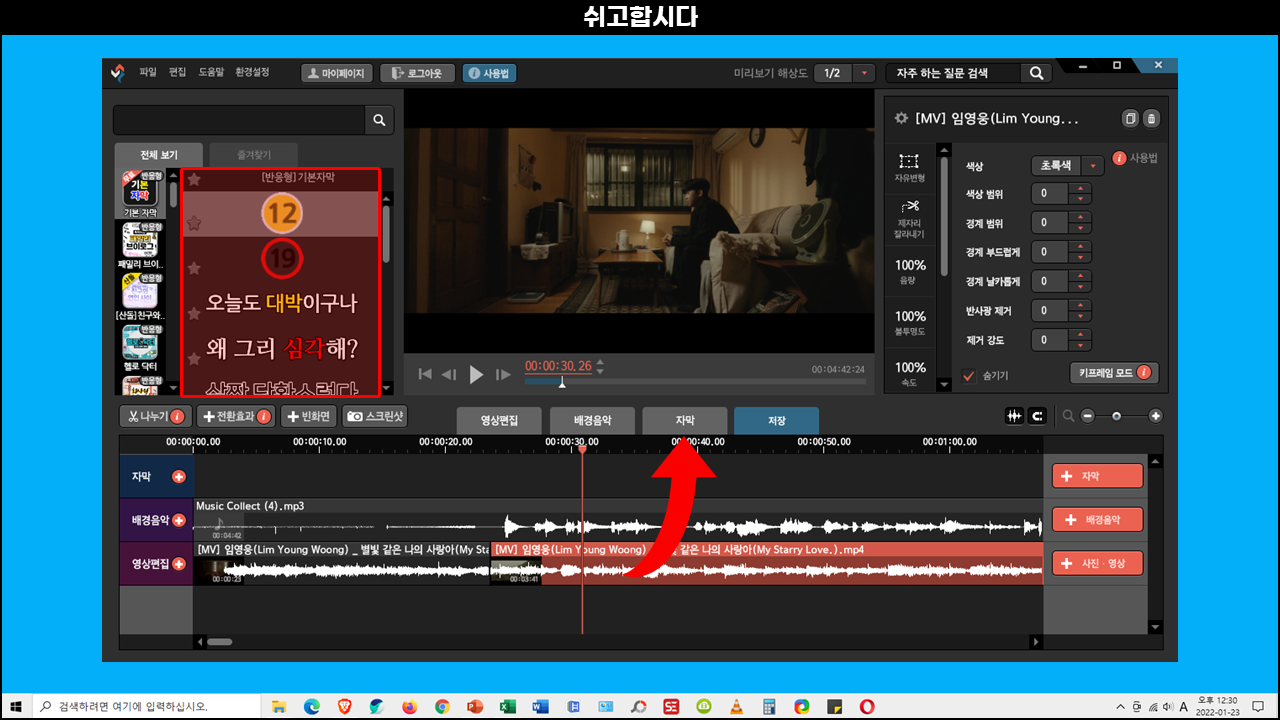
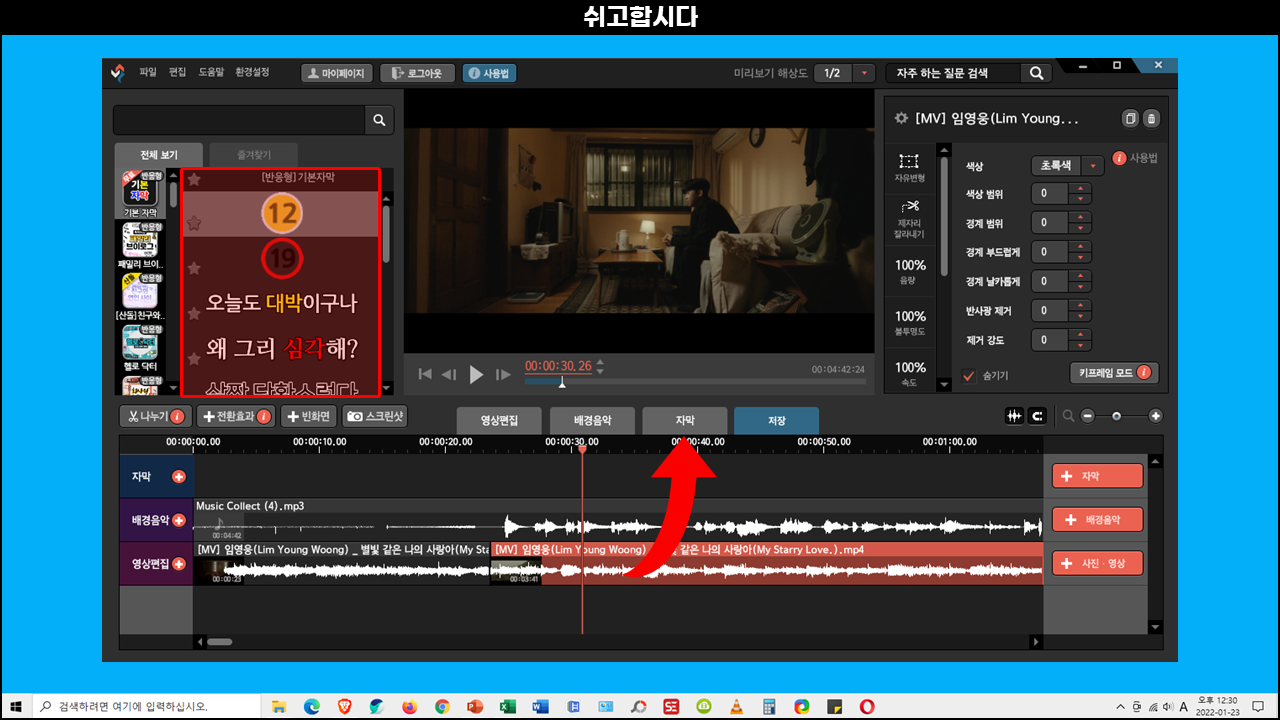
동영상에 넣은 자막은 타임라인에 표시되면 길이와 위치를 조절하여 자막이 등장하는 시간과 사라지는 시간을 설정할 수 있습니다.
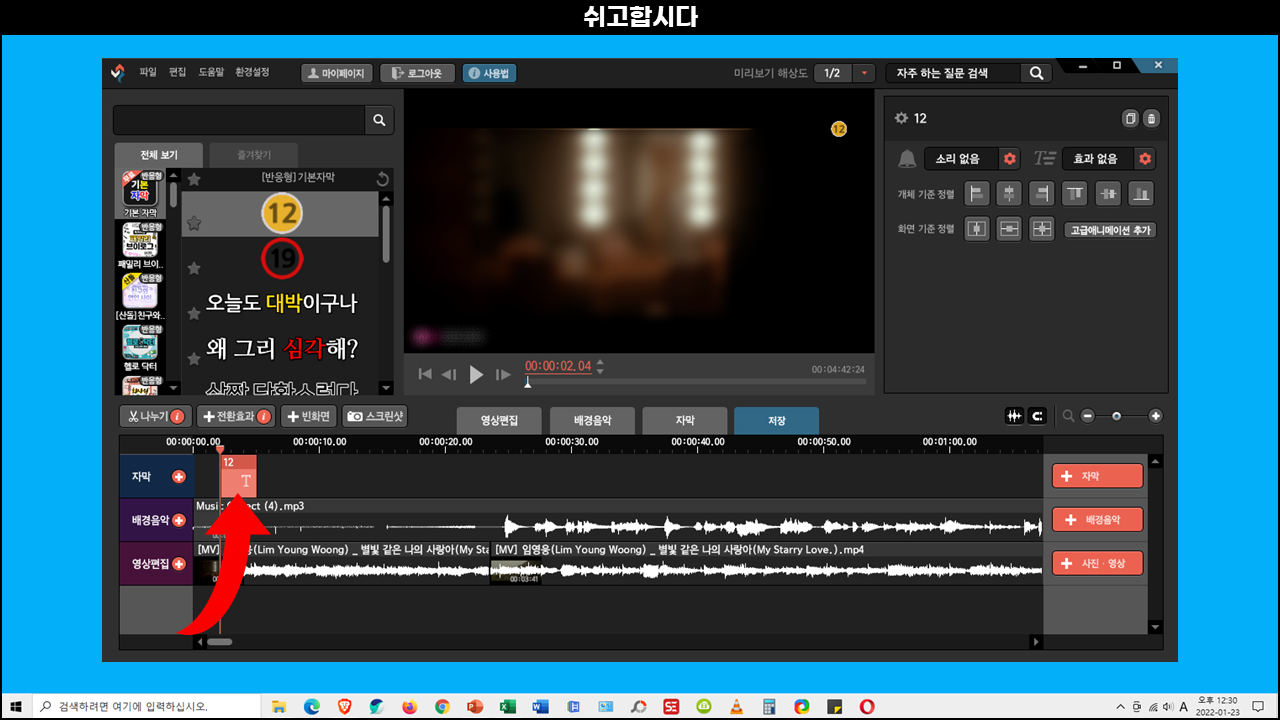
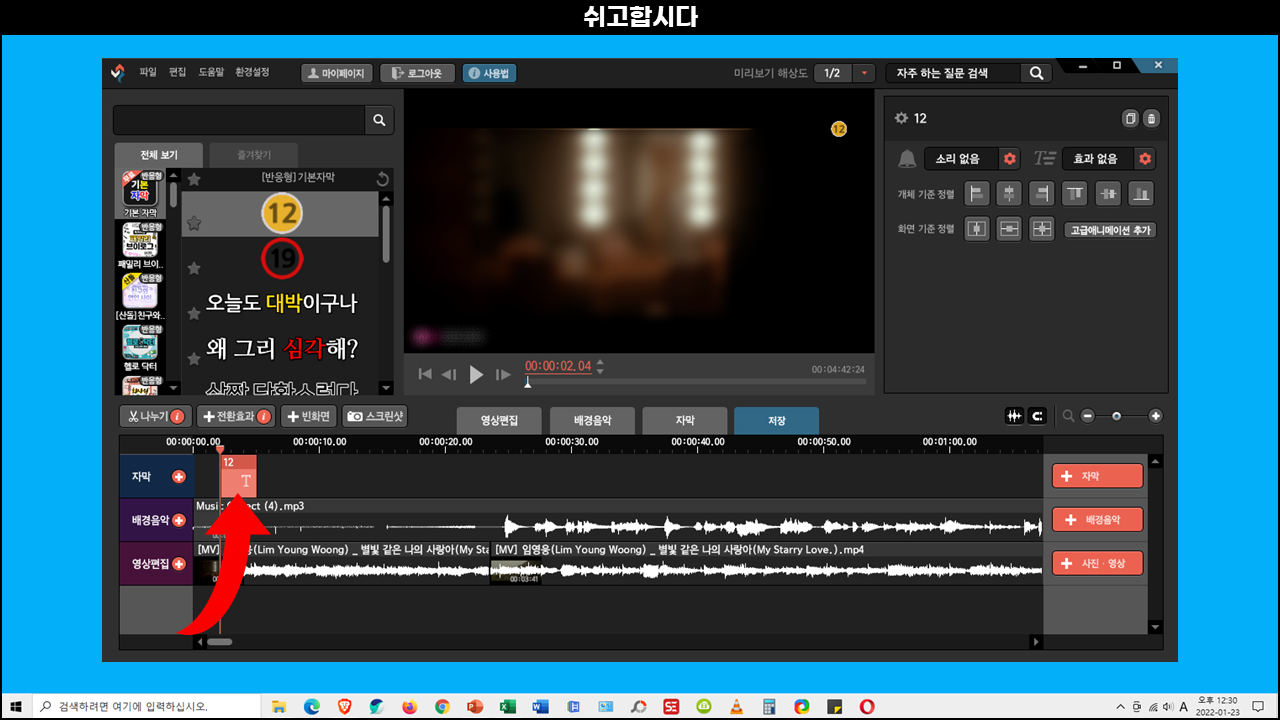
동영상에 넣은 자막을 선택하면 자막 편집 도구가 오른쪽 상단에 표시되며, 그 도구를 이용하여 시작 효과음과 끝 효과음을 설정할 수 있습니다.
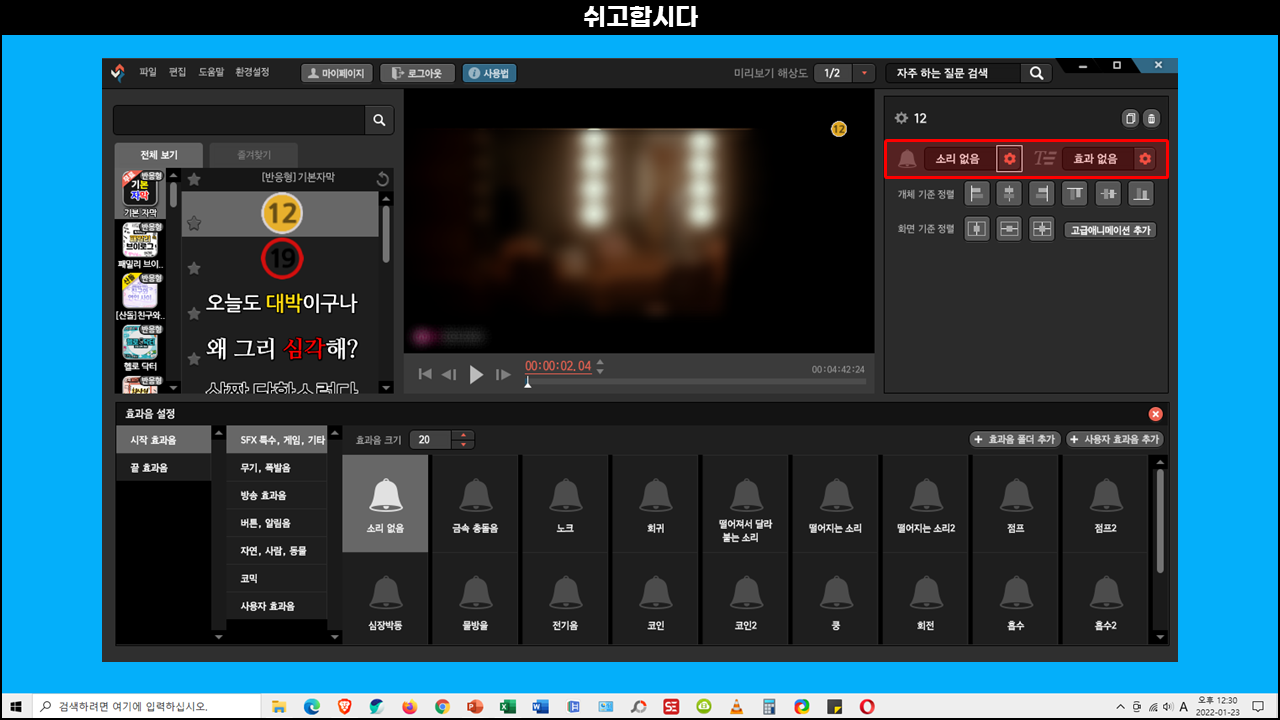
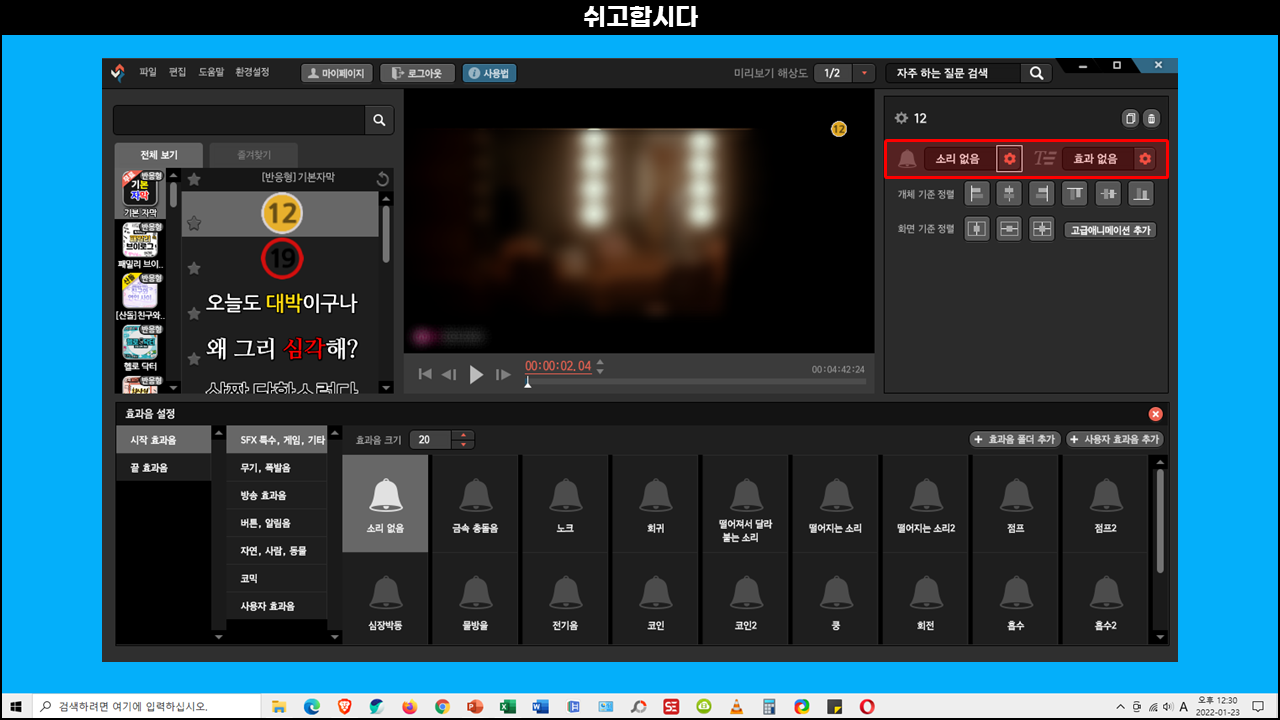
동영상에 표시된 자막을 더블 클릭하면 텍스트 내용을 변경할 수 있습니다.
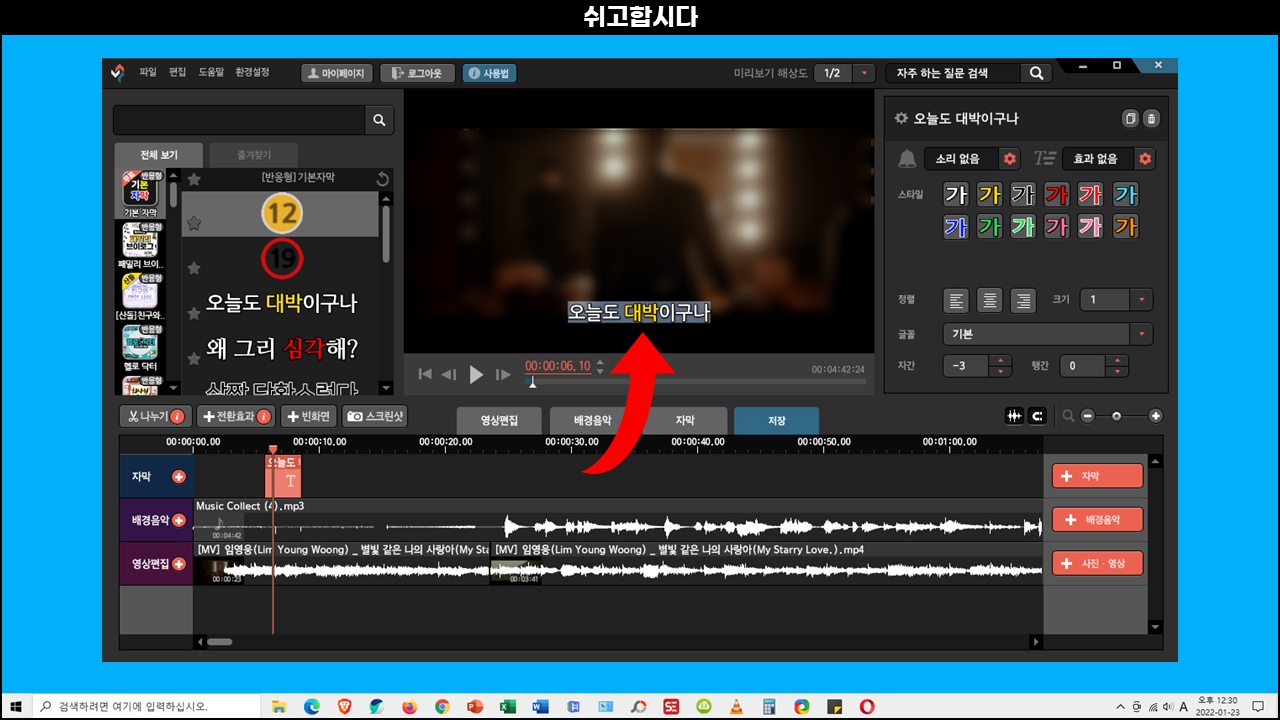
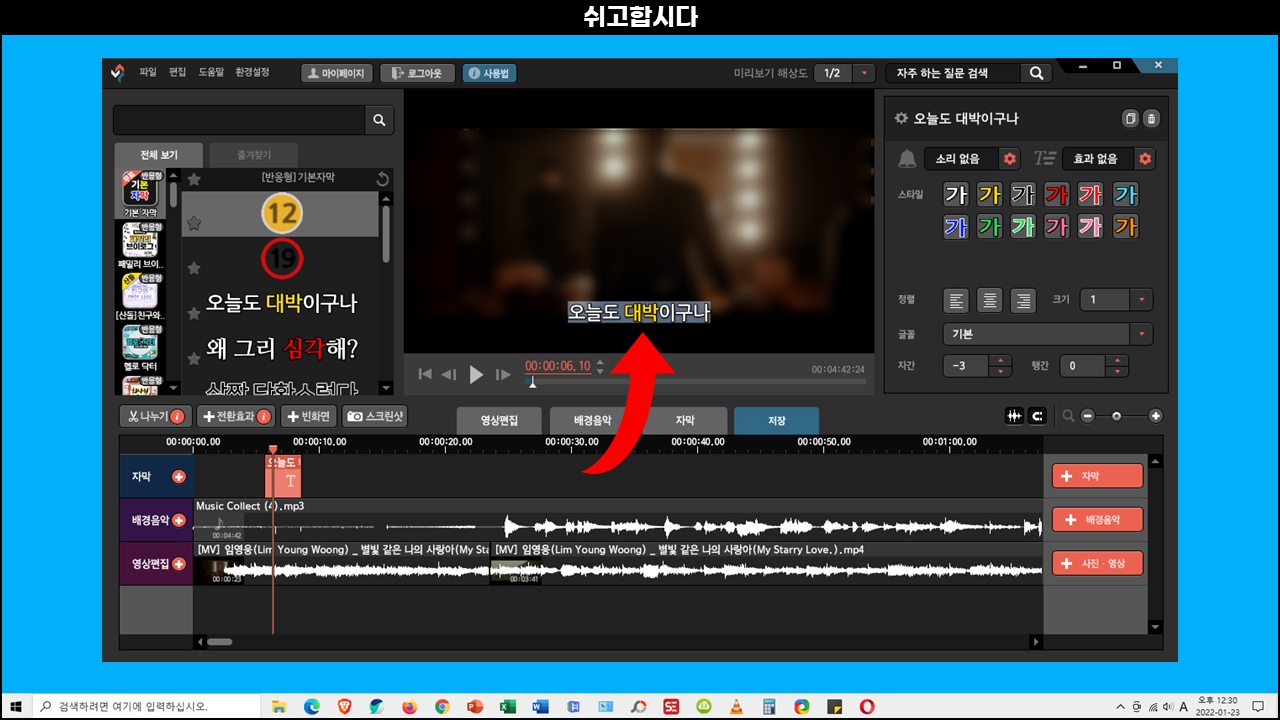
동영상에 표시된 자막을 더블 선택하면 자막의 크기 조절*위치 변경*회전 등을 할 수 있습니다.
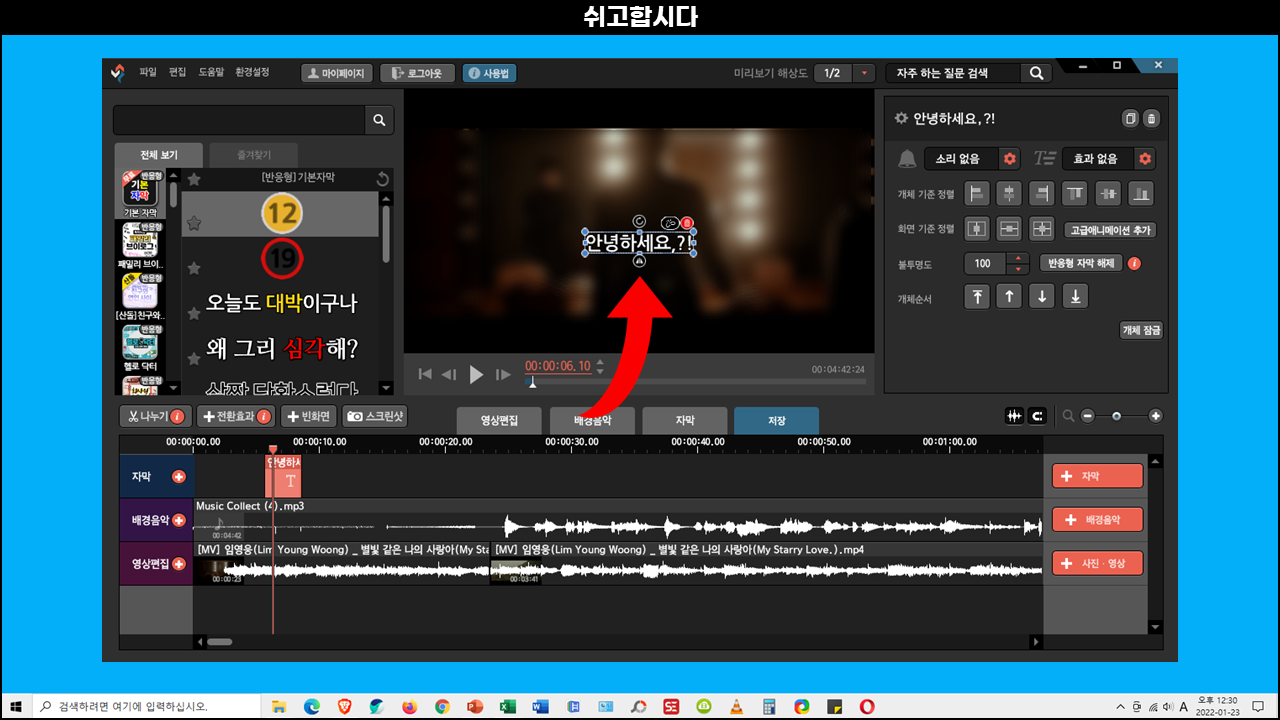
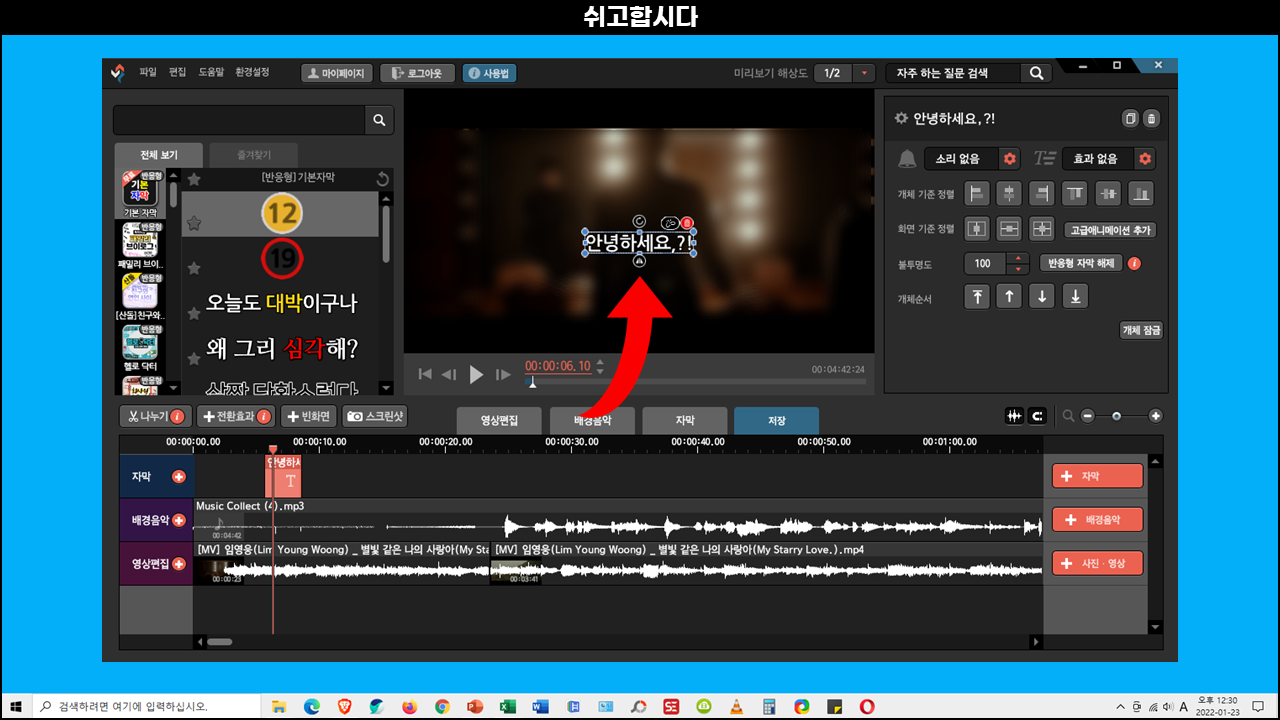
자막을 선택한 후 표시되는 오른쪽 상단의 편집 도구에서 개체 잠금을 선택하면 입력한 자막을 편집하지 못하도록 보호할 수 있습니다.
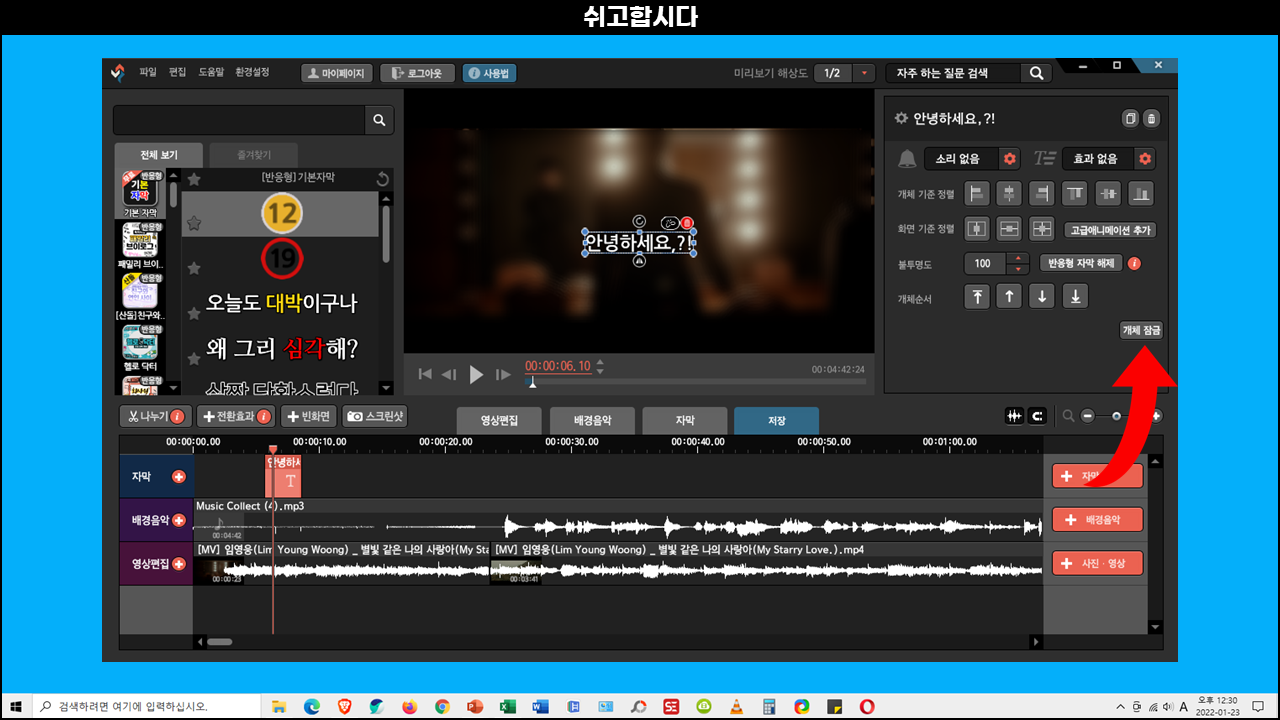
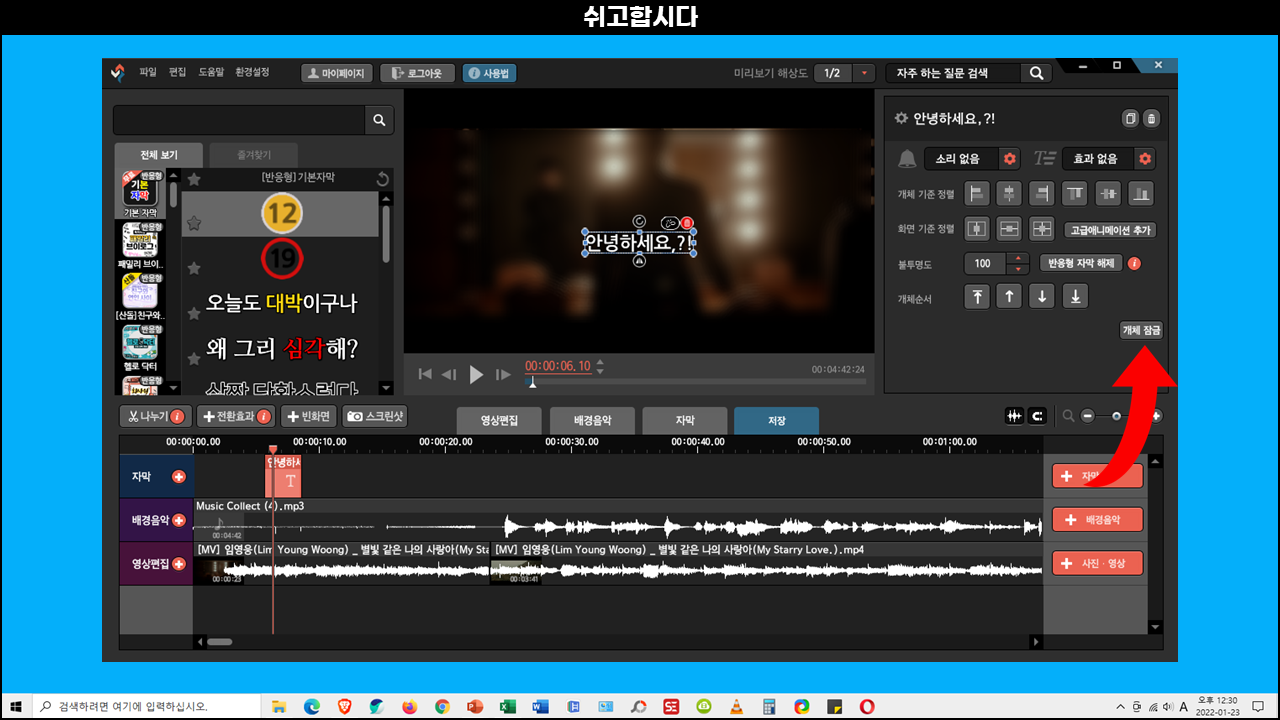
저장
동영상 편집을 완료했다면 저장 탭으로 이동한 후 저장 단추를 클릭하여 변경된 내용을 저장할 수 있습니다.
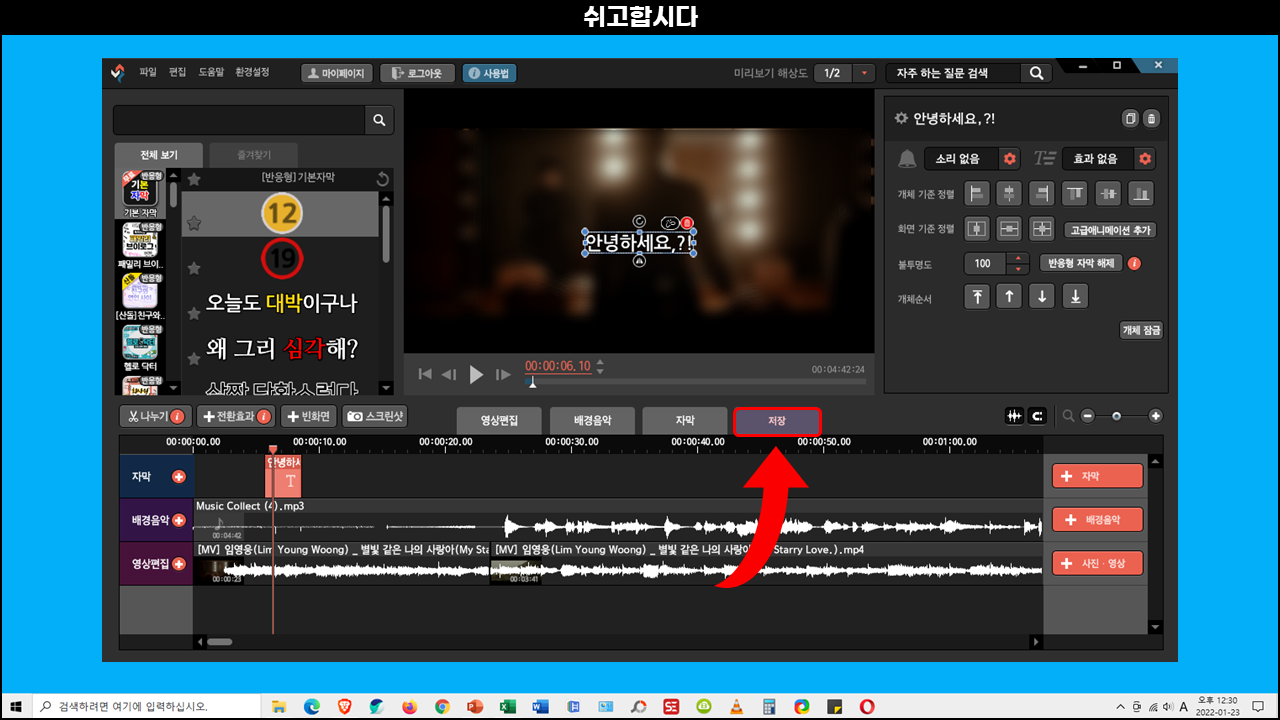
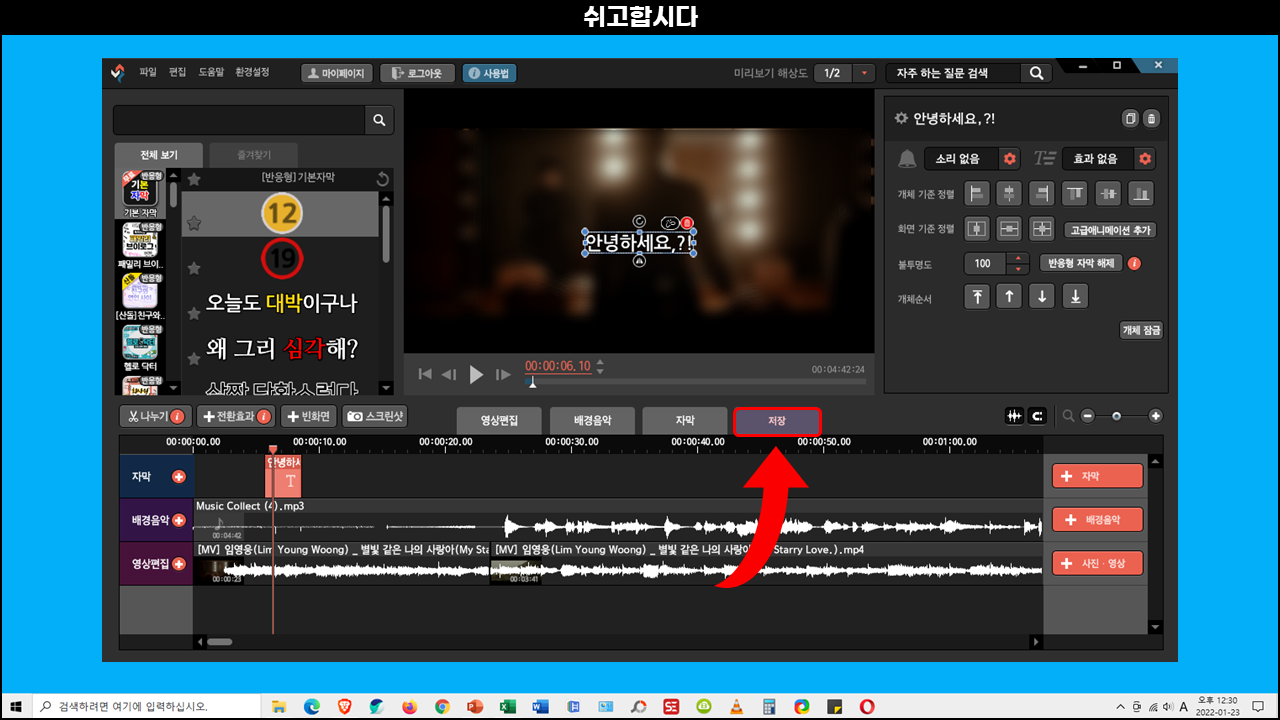
⠀⠀추천 글