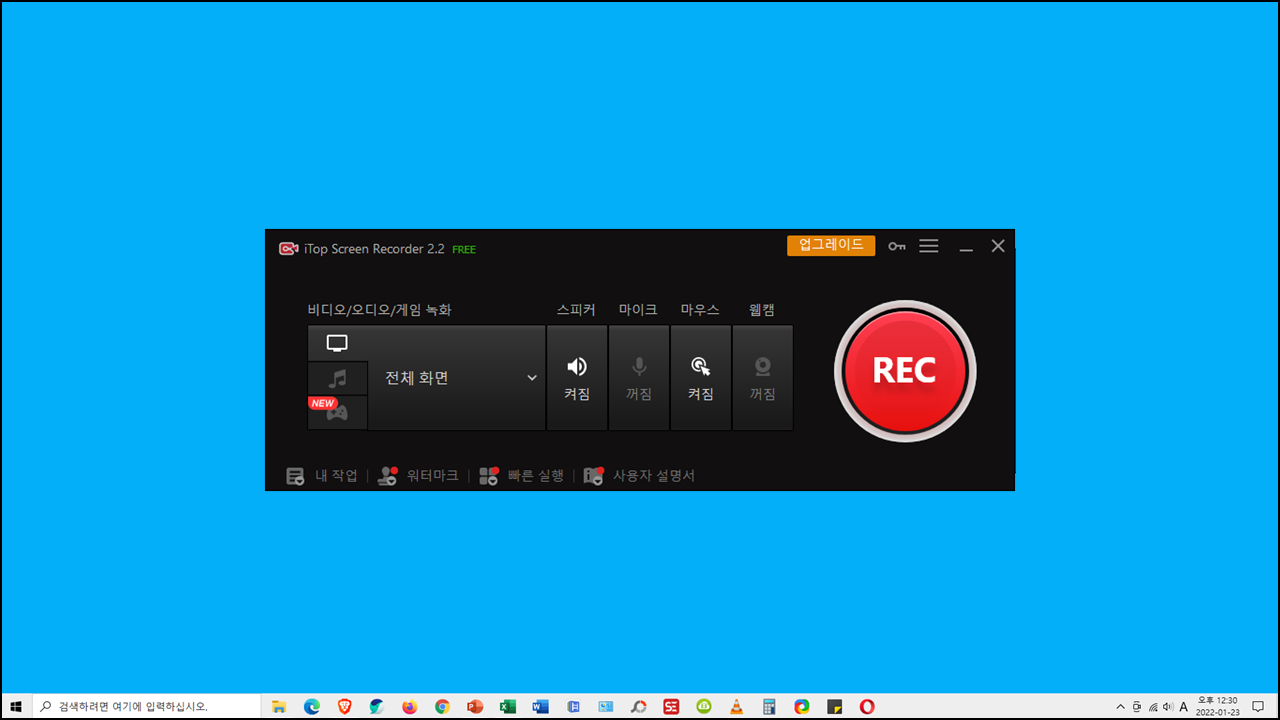윈도우10 버전부터는 컴퓨터 화면을 녹화할 수 있는 기능을 제공합니다. 그것은 게임 바 기능으로 녹화 품질 최대 1080p까지 지원되며 최소 30분 ~ 최대 4시간까지 녹화하여 저장할 수 있습니다.
• 게임 바를 이용하여 녹화는 경우에는 전체 녹화만 할 수 있으므로 사용자가 설정한 영역만 녹화하고 싶다면 녹화 프로그램을 이용해야 합니다.
관련 프로그램
컴퓨터 화면 녹화 프로그램
• 프로그램 : iTop Screen Recorder
• 파일크기 : 81. 3 MB
• 파일크기 : 81. 3 MB
• 라이선스 : iObit
• 홈페이지 : https://www.iobit.com/en/index.php
화면 녹화와 관련 설정(오디오*마이크 볼륨, 동영상 해상도, 녹화 시간 등)은 게임바 ⇾ 캡처에서 변경할 수 있습니다.
• 관련 프로그램 : ①OBS Studio ②오캠 ③Debut ④곰캠 ⑤반디캠
녹화기능
시작 ⇾ 윈도우 설정 ⇾ 게임으로 이동합니다.

게임 설정으로 들어가면 왼쪽 메뉴에서 게임 바 ⇾ X박스 게임 바 항목을 켬으로 변경합니다. 녹화 기능 활성화 후 화면 녹화를 시작할 수 있습니다.

화면녹화 단축키
게임 바 설정 하단으로 내려가면 녹화시 사용되는 단축키를 확인하거나 사용자가 선호하는 버튼으로 변경할 수 있습니다.

녹화옵션
시작 ⇾ 윈도우 설정 ⇾ 게임 ⇾ 캡쳐 설정을 통해서 마이크*오디오 볼륨, 녹화 시간, 녹화 품질(해상도) 등의 설정을 적용할 수 있습니다.
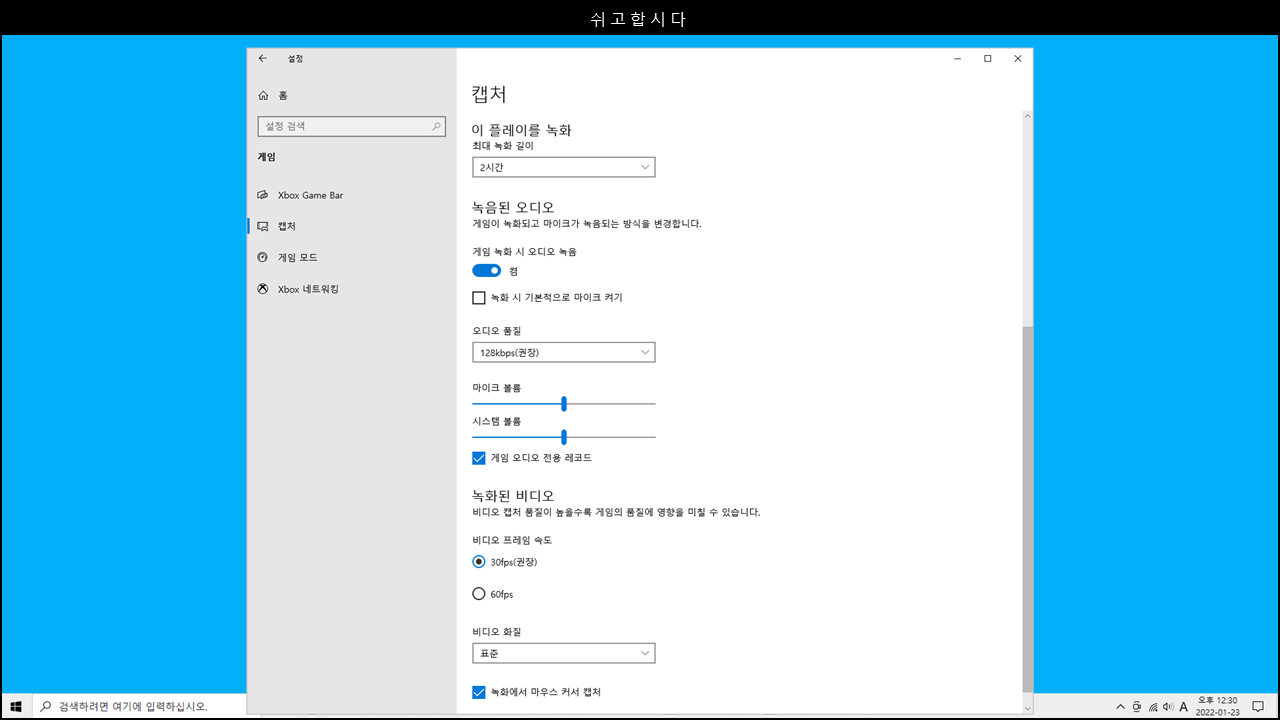
화면녹화
녹화준비가 완료되었다면 윈로우 로고 + G를 눌러 게임 바를 실행합니다.


윈도우 버튼 + Art + R을 눌러 화면녹화를 시작할 수 있습니다. 다시 한번 윈도우 버튼 + Art + R을 누르면 녹화가 종료됩니다.


녹화가 완료되면 아래 그림과 같은 갤러리 창이 열립니다. 폴더 아이콘을 클릭하면 녹화한 영상이 보관되어 있는 창이 열립니다.



저장위치
시작 ⇾ 윈도우 설정 ⇾ 게임 ⇾ 캡쳐 설정 목록 중 '스크린샷 및 게임 클립 저장 위치'에 녹화한 영상이 저장되는 위치가 표시되어 있습니다.

다른 폴더로 변경하고 싶다면 '폴더 열기'를 클릭한 후 상단의 속성을 클릭합니다.


CAPTURES 속성 창이 열리면 위치 탭의 이동한 후 이동(M)을 클릭하여 다른 폴더로 변경할 수 있습니다.


⠀⠀추천 글