화면 캡쳐 및 화면 녹화 프로그램
• 프로그램 : Debut
• 파일크기 : 2. 27 MB
• 파일크기 : 2. 27 MB
• 라이선스 : NCH Software
• 홈페이지 : https://www.nchsoftware.com
• 홈페이지 : https://www.nchsoftware.com
Debut는 컴퓨터 화면 녹화 프로그램으로 동영상 재생, 워터마크 삽입, 자막 입력, 비디오 효과, 웹캠 녹화 등의 기능을 포함하고 있습니다.
관련 프로그램
• 오캠
관련 글
녹화 모드
웹캠 : 홈 ⇾ 웹캠을 선택하면 컴퓨터에 장착되어 있는 캠으로 촬영하여 저장할 수 있습니다.

화면 : 홈 ⇾ 화면을 클릭하면 Debut에서 사용할 수 있는 화면 녹화 모드가 표시됩니다. 전체 화면, 창 단위, 사용자 설정 영역 중 하나를 선택하여 컴퓨터 화면을 녹화할 수 있습니다.
전체 가상 데스크탑 선택 - 모니터에 표시되는 모든 영역을 녹화

마우스 커서 아래 창 선택 - 열려있는 프로그램 단위를 녹화 영역으로 설정하는 것으로 녹화 대상 창을 선택하면 아래 그림과 같이 녹화 영역이 자동으로 설정됩니다.

사용자 설정 영역 - 사용자가 직접 녹화 영역을 설정하는 것으로 선택하면 아래 그림과 같이 사각형 창이 나타납니다. 이 창의 크기 조절하거나 위치를 이동하여 녹화 영역을 설정할 수 있습니다.

녹화 품질
Debut 하단에 있는 인코더를 선택하여 화면 녹화 시 적용되는 비디오 해상도(품질)을 변경할 수 있습니다.
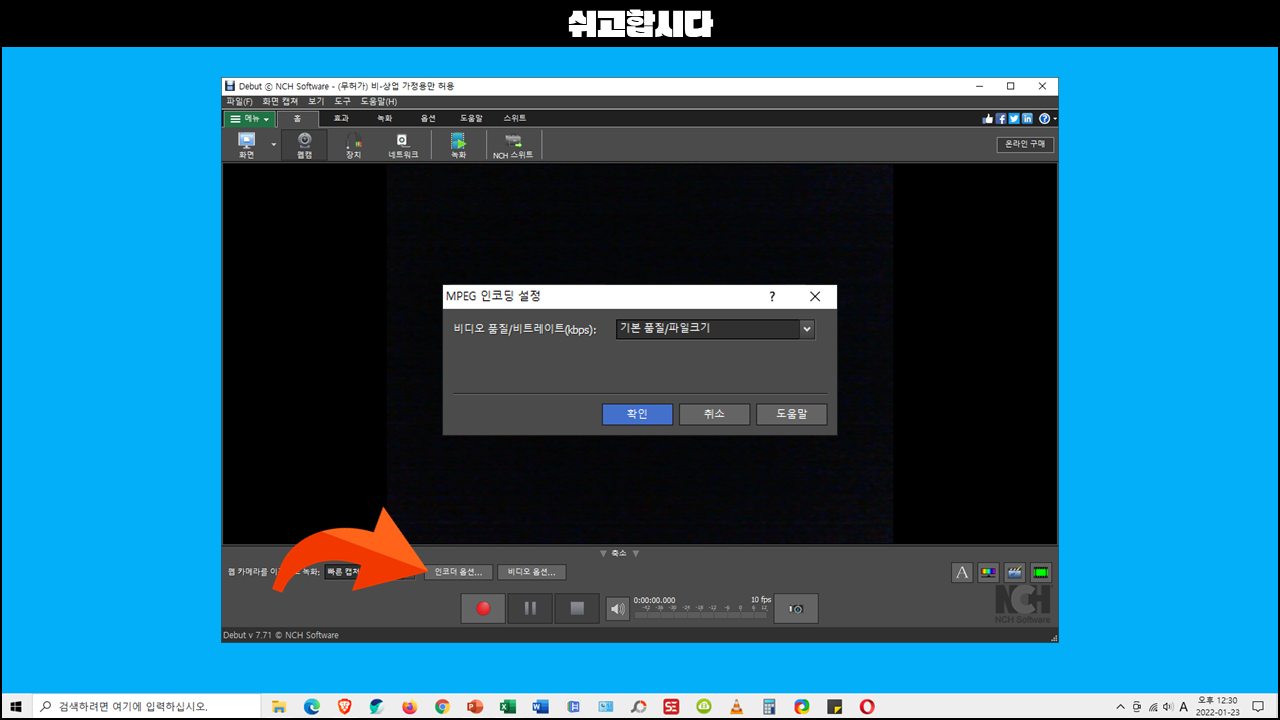
녹화 시작 및 종료
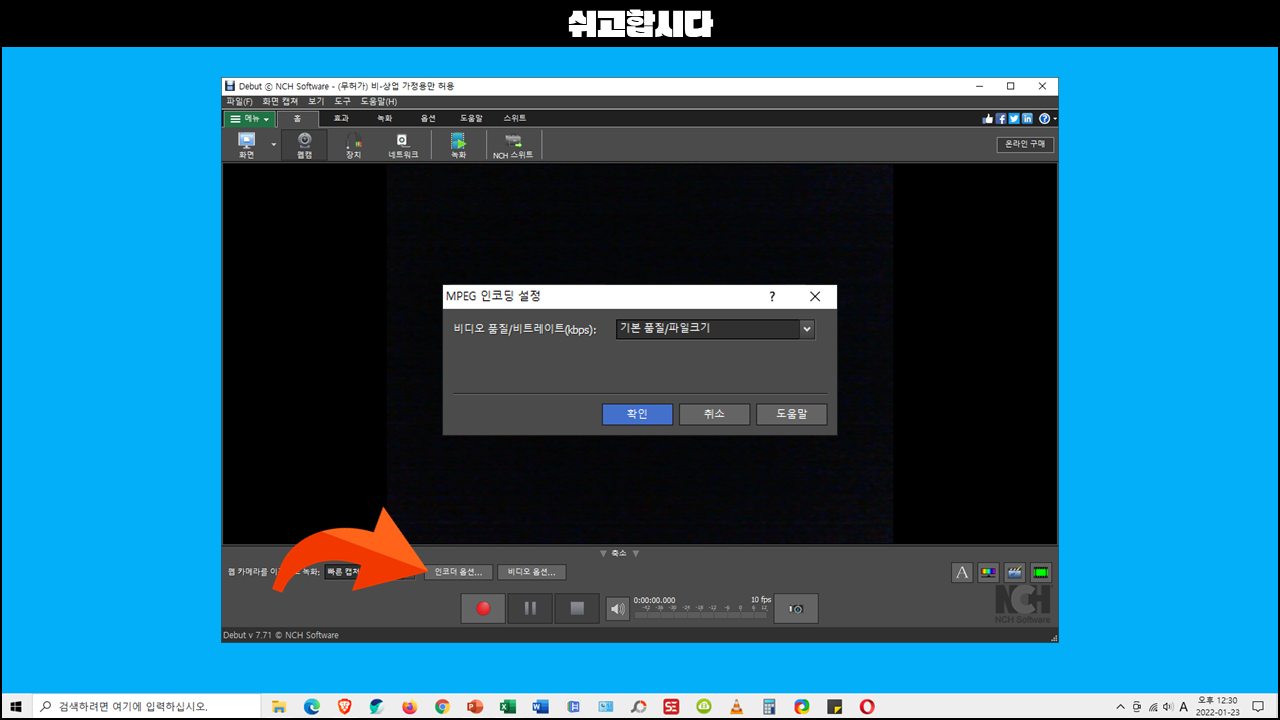
녹화 시작 및 종료
단축키 컨트롤 버튼 + F9 버튼을 누르거나 Debut 하단에 있는 녹화 단추를 클릭하면 사용자가 설정한 영역의 화면 녹화가 시작됩니다.
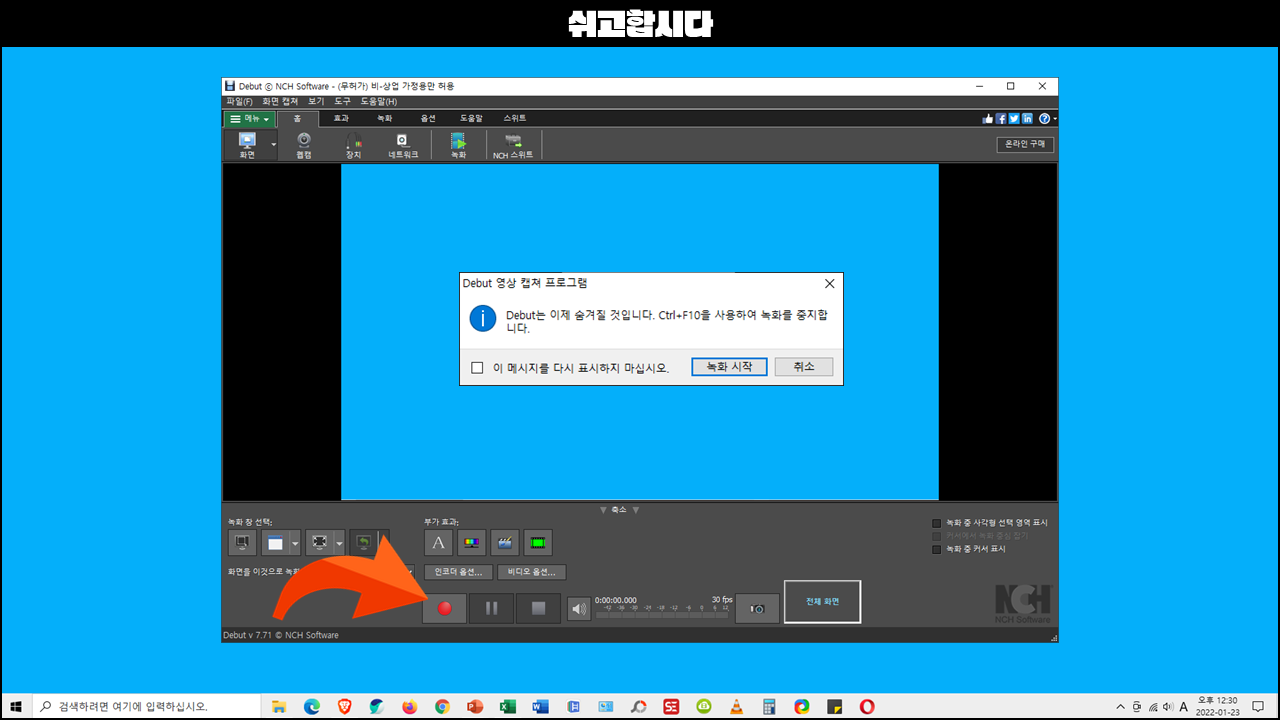
단축키 컨트롤 버튼 + F10 버튼을 누르거나 Debut 하단에 있는 정지 단추를 클릭하면 사용자가 설정한 영역의 화면 녹화가 종료됩니다.

녹화 영상 확인
Debut을 통해서 녹화한 영상은 녹화 탭에서 확인・관리를 할 수 있습니다.
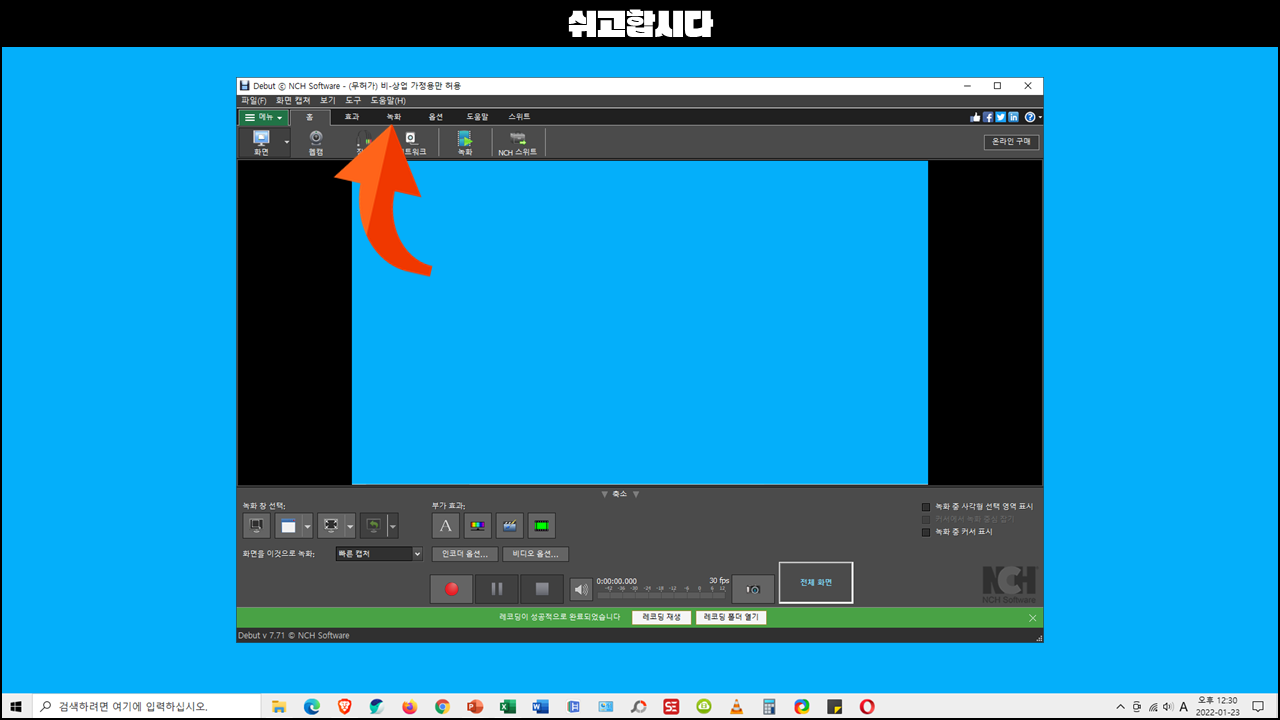
녹화 탭의 비디오를 클릭하면 녹화한 영상이 보관되어 있는 폴더가 열립니다.
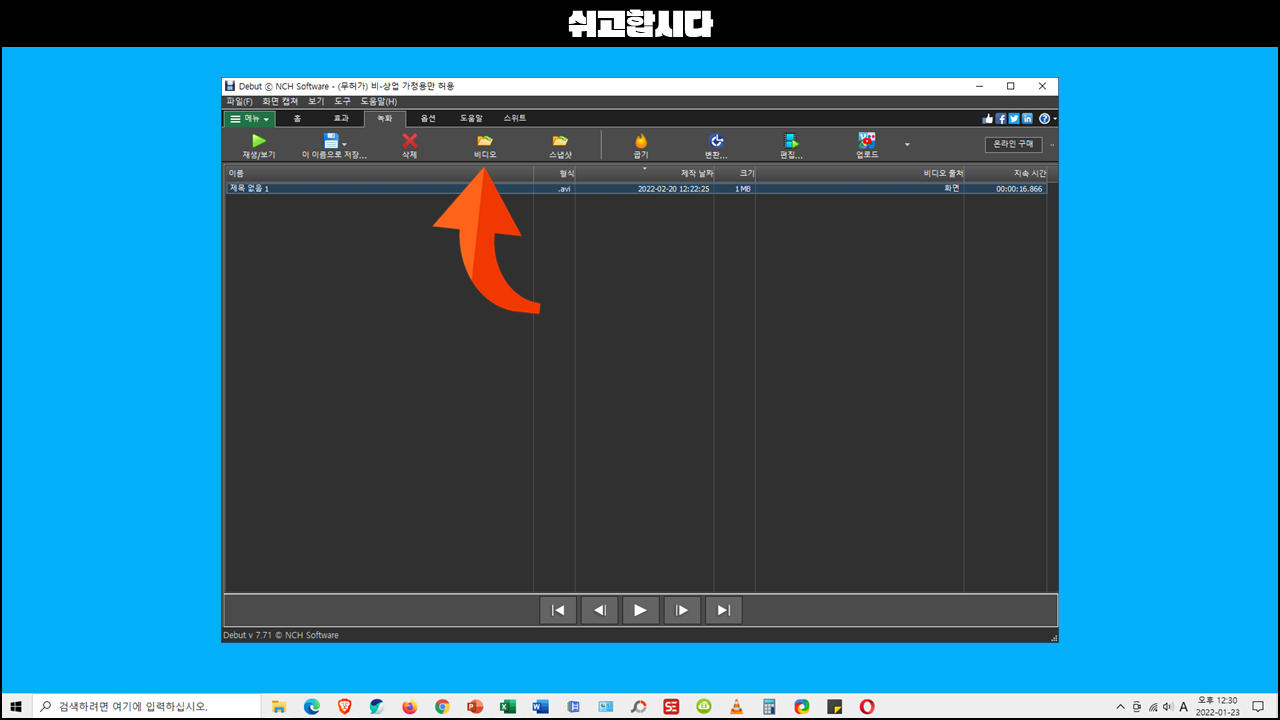
목록에서 녹화 항목을 선택하고 재생/보기를 클릭하면 선택한 영상을 재생할 수 있습니다.

자막
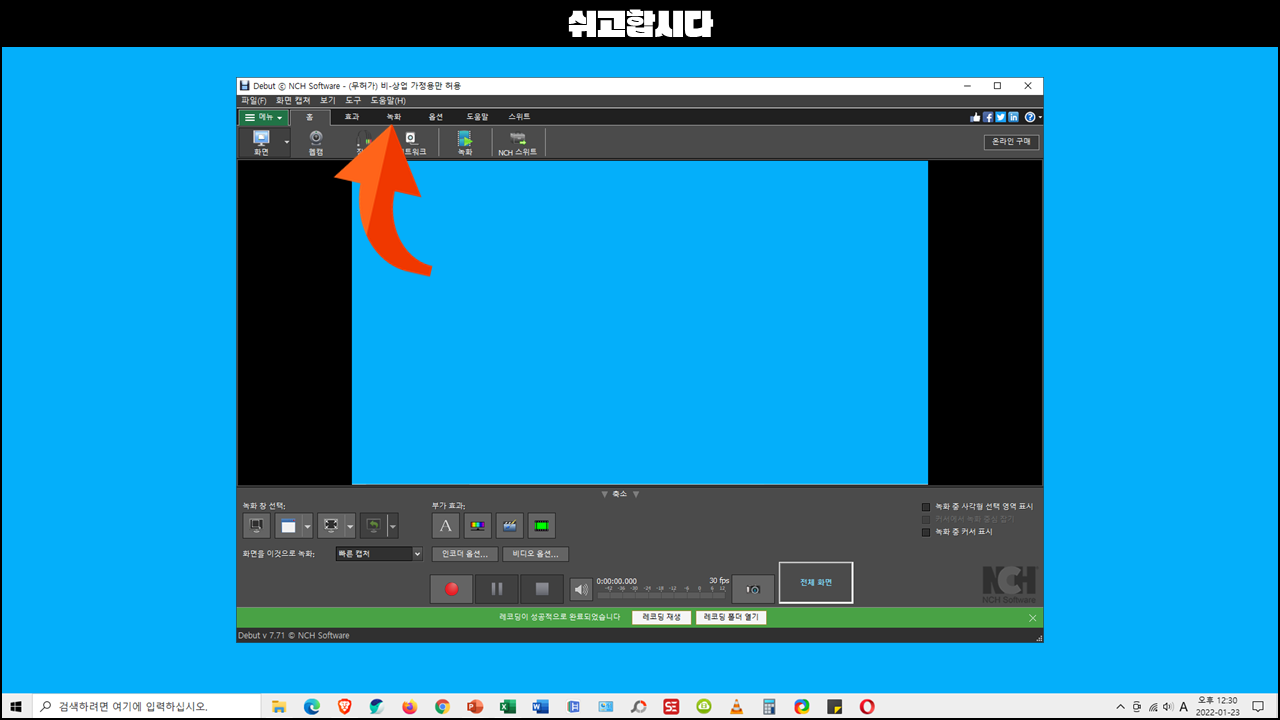
녹화 탭의 비디오를 클릭하면 녹화한 영상이 보관되어 있는 폴더가 열립니다.
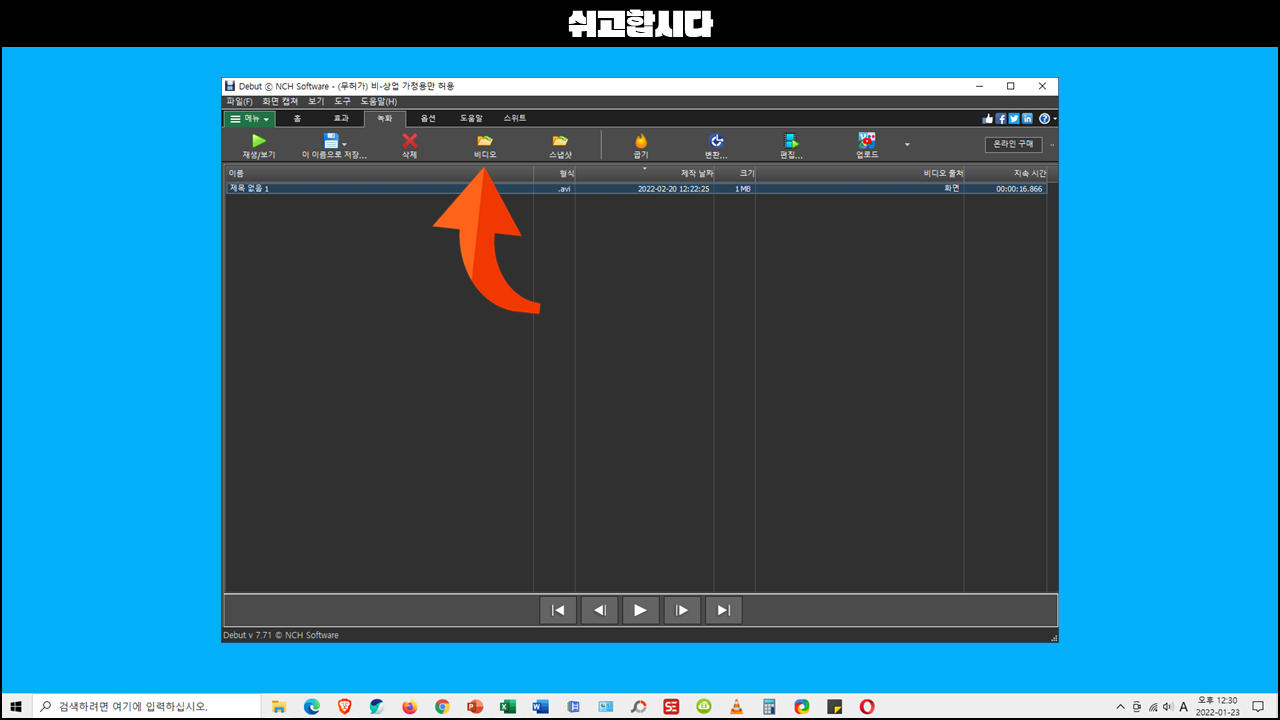
목록에서 녹화 항목을 선택하고 재생/보기를 클릭하면 선택한 영상을 재생할 수 있습니다.

자막
Debut 오른쪽 하단에 있는 A 아이콘을 클릭하면 영상에 자막을 입력할 수 있는 자막 입력 도구가 프로그램 오른쪽에 표시됩니다. 그 도구를 사용하여 사용자가 원하는 폰트, 크기, 위치를 설정하여 자막을 영상이 넣을 수 있습니다.

워터마크
Debut 오른쪽 하단 모서리의 클래퍼보드 아이콘을 클릭하면 워터마크 설정 창이 열립니다. 비디오에 워터마크 적용을 클릭하여 체크한 후 워터마크로 사용할 이미지를 불러옵니다. 그리고 워터마크가 표시되는 위치를 선택한 후 확인 단추를 클릭하면 녹화 시 사용자가 설정한 위치에 워터마크가 표시됩니다.
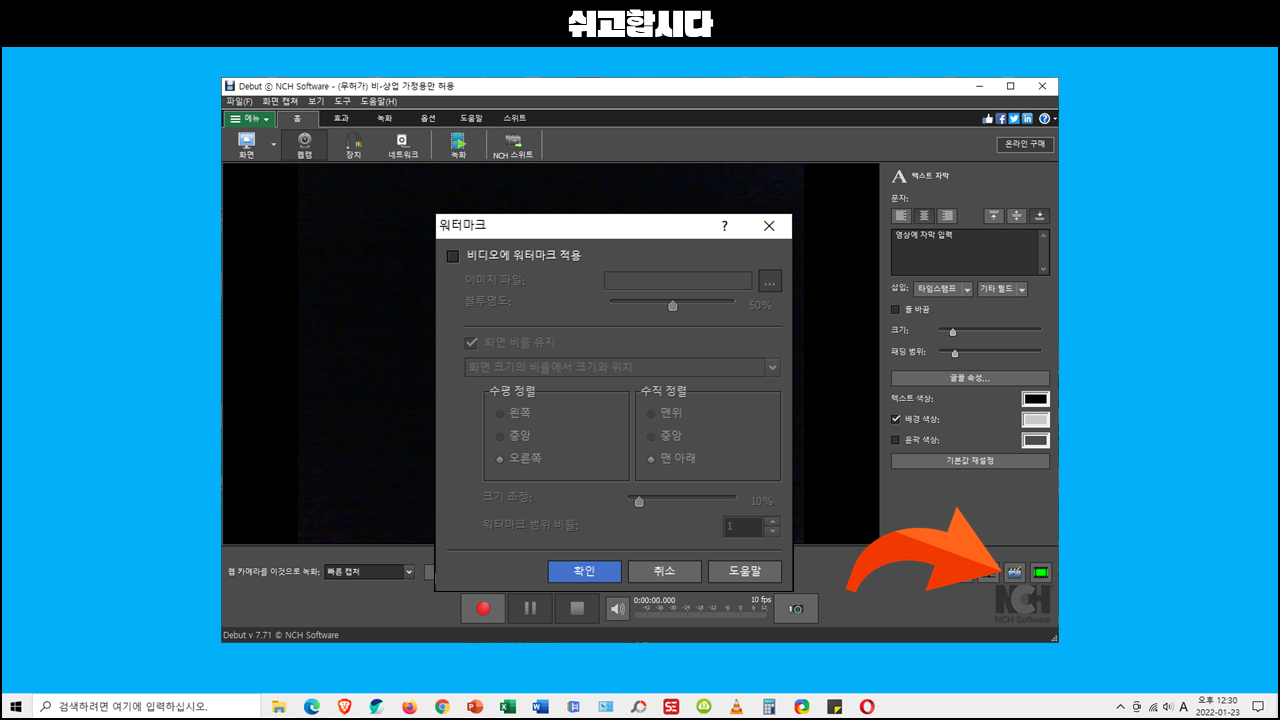
화면 보정
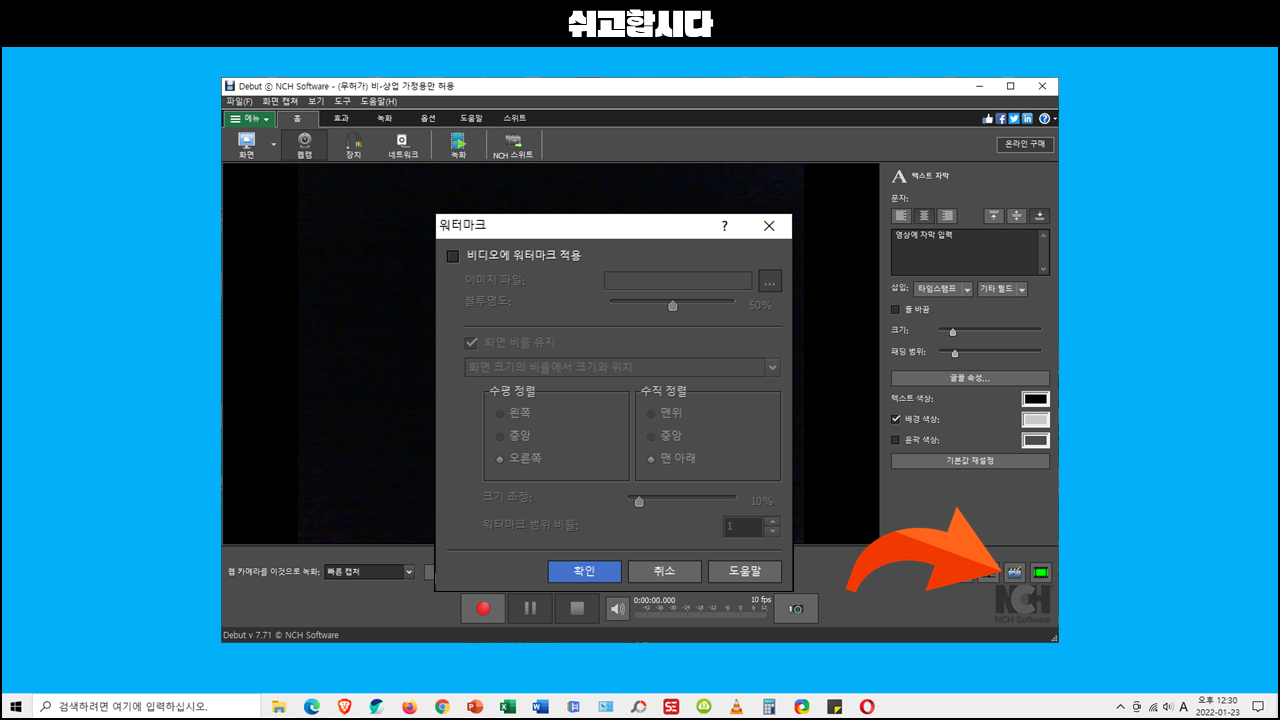
화면 보정
Debut 오른쪽 하단 모서리의 모니터 모양의 아이콘을 클릭하면 녹화 시 적용되는 색상 및 비디오 효과를 적용할 수 있습니다.
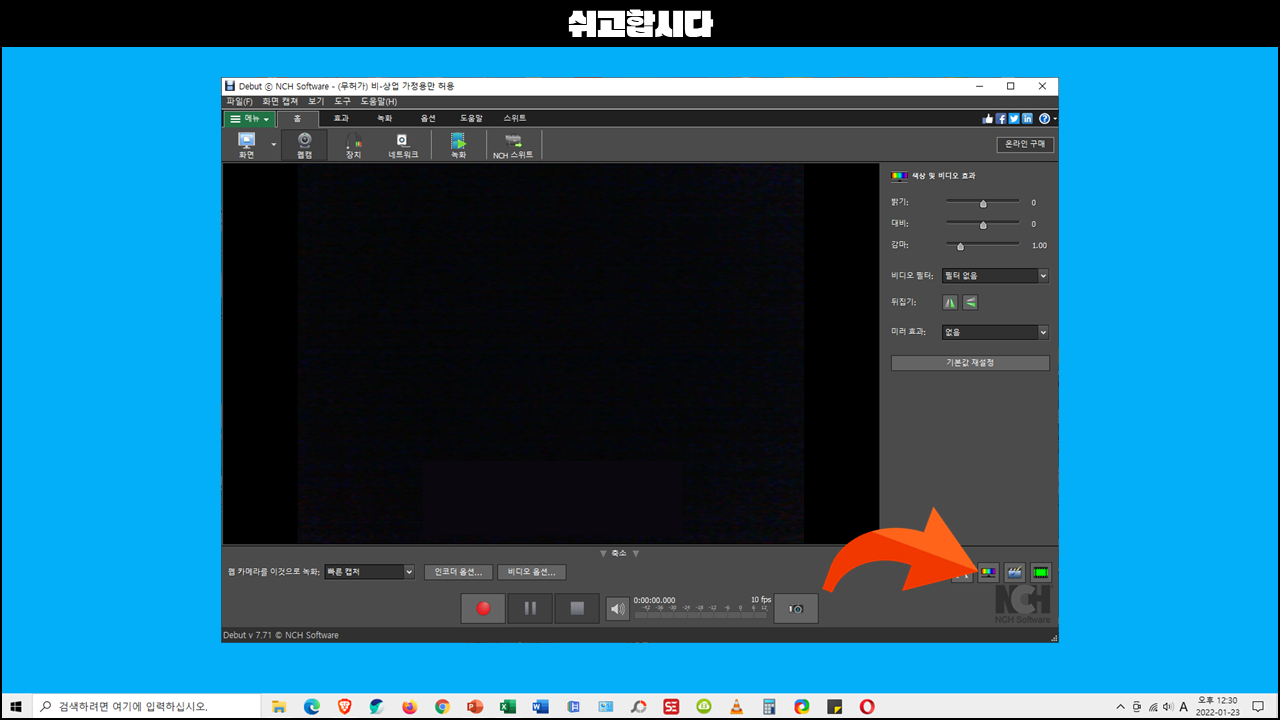
단축키
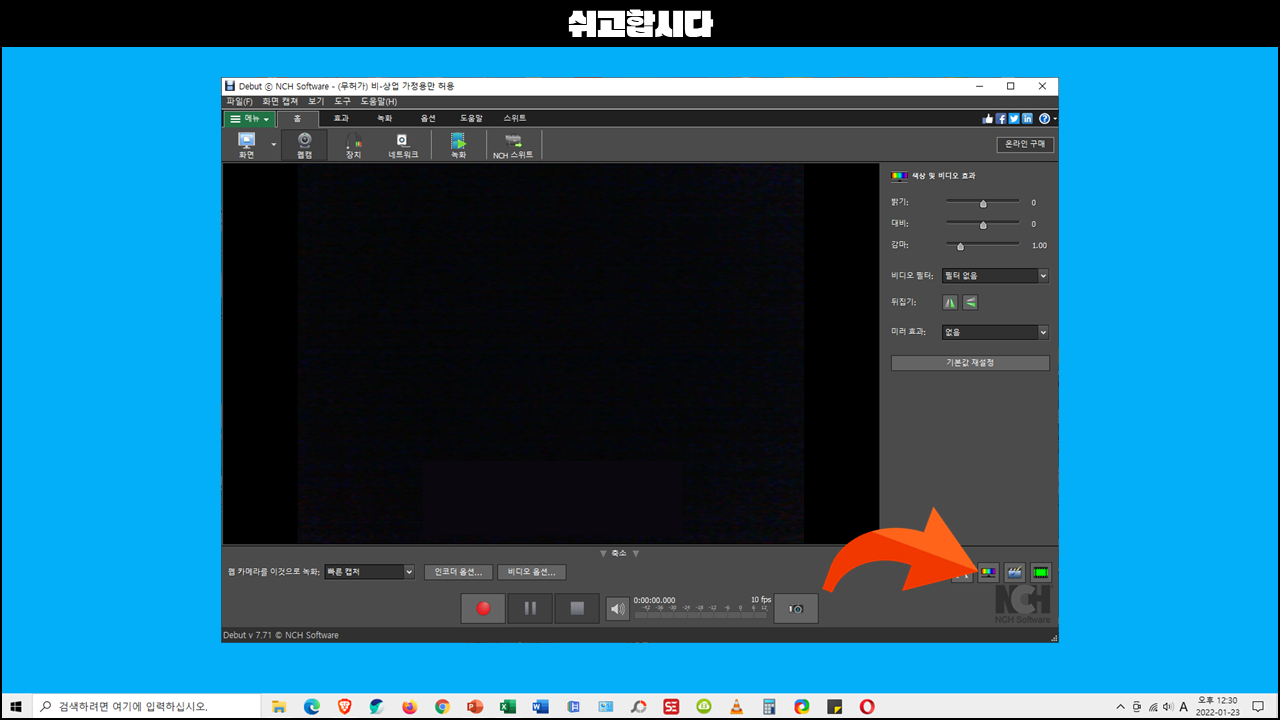
단축키
옵션 ⇾ 옵션 ⇾ 핫-키에서 Debut 프로그램에서 사용되는 단축키를 확인・수정・추가할 수 있습니다.

⠀⠀추천 글
