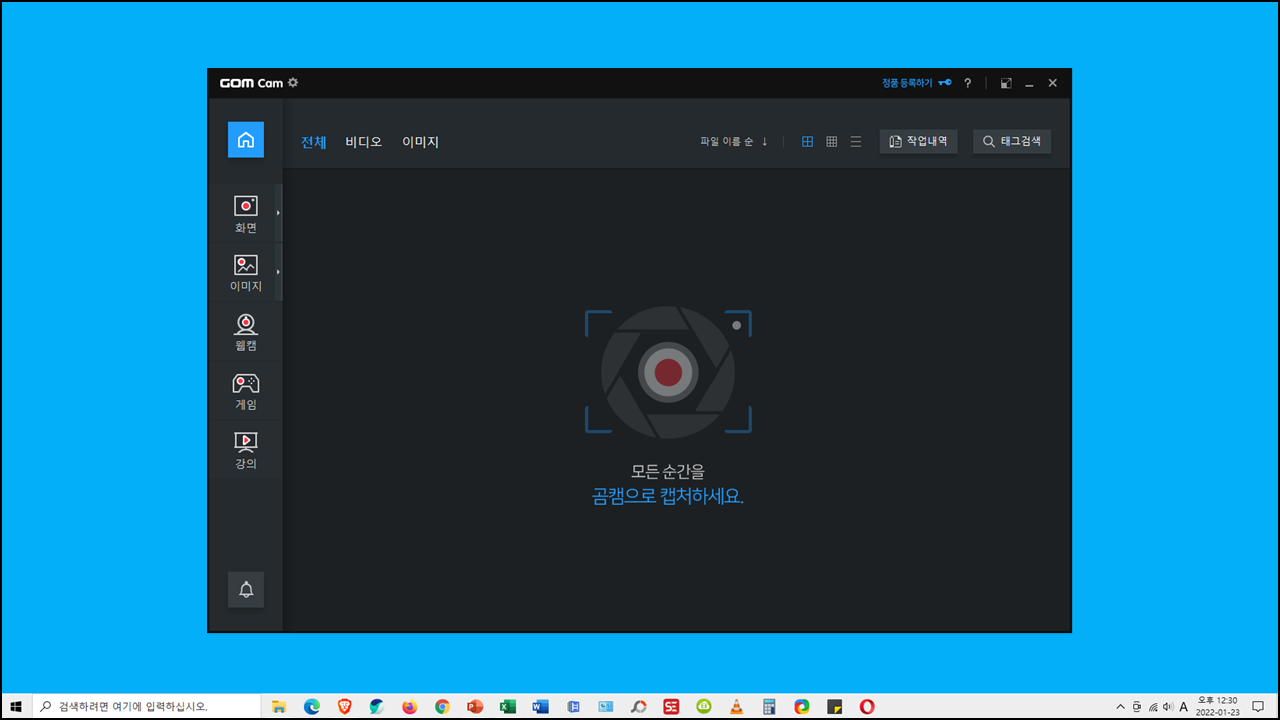컴퓨터 화면 녹화 프로그램
• 프로그램 : 곰캠
• 파일크기 : 61. 2 MB
• 파일크기 : 61. 2 MB
• 라이선스 : 곰앤컴파니
• 홈페이지 : https://www.gomlab.com/index.gom
• 홈페이지 : https://www.gomlab.com/index.gom
화면 녹화*캡쳐
화면의 ▸를 클릭하여 전체 화면, 영역 지정 등으로 녹화 영역을 설정한 후 화면 녹화를 시작할 수 있습니다.














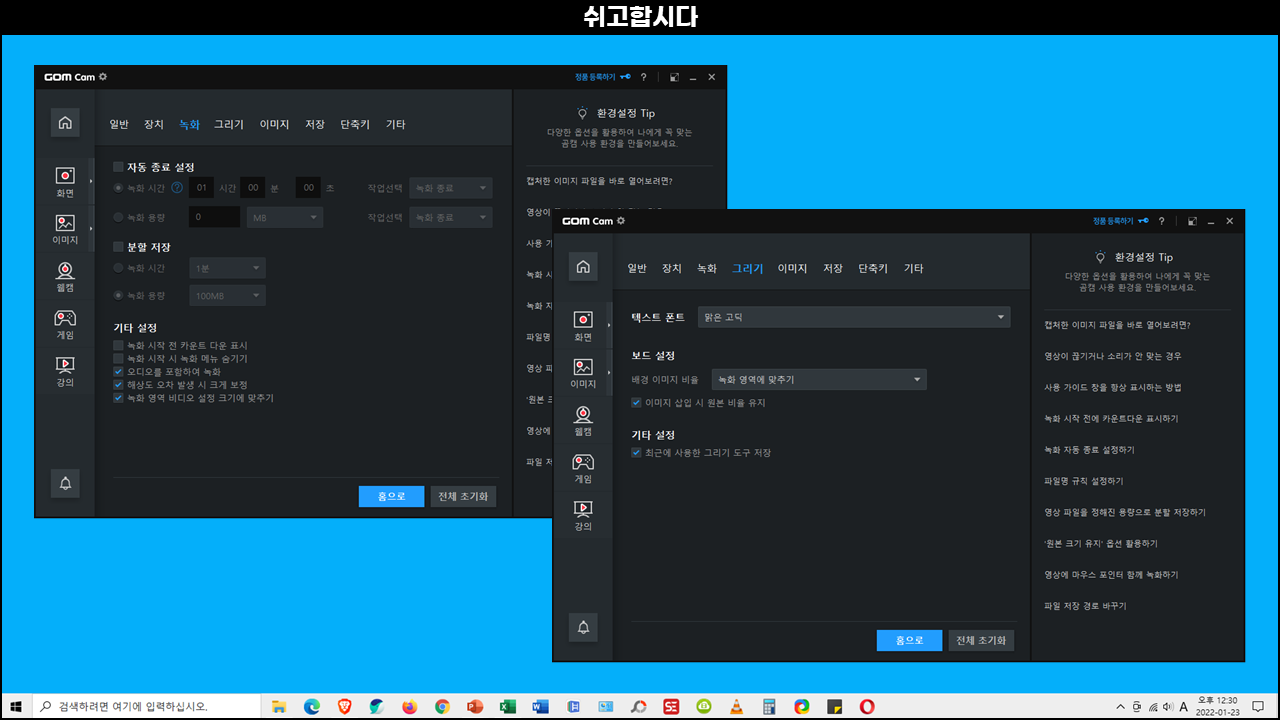



이미지의 ▸를 클릭하여 스크롤 캡쳐, Gif 애니메이션(움짤), 전체 화면 등의 모드를 선택하여 화면을 캡쳐할 수 있습니다.

녹화
화면의 ▸를 클릭한 후 마우스로 영역 지정을 선택하면 아래 그림과 같이 녹화 영역을 설정하는 화면으로 전환됩니다.

마우스로 드래그하여 녹화 영역을 설정한 후 ①녹화 단추를 클릭하면 화면 녹화가 시작되고, ②정지 단추를 클릭하면 녹화가 종료되면서 저장됩니다. ③폴더 아이콘을 클릭하면 녹화한 영상이 보관되어 있는 위치가 열립니다.

판서
펜 모양 아이콘을 클릭하면 녹화 시 판서 기능을 사용하여 녹화 영역을 칠판처럼 사용할 수 있습니다.

효과
눈 모양 아이콘을 클릭하면 녹화 화면에 웹캠 화면, 이미지, 텍스트를 넣을 수 있습니다.

캡쳐 영역 재설정
점선으로 그려진 사각형 + 돋보기 아이콘을 클릭하면 캡쳐 영역을 다시 설정할 수 있습니다.

예약 녹화
시계 모양 아이콘을 클릭하면 사용자가 설정한 시간에 녹화가 진행되도록 설정할 수 있습니다.

블러
물망울 모양 아이콘을 클릭하면 사각형 박스가 표시됩니다. 이 박스로 특정 영역을 흐릿하게 보이도록 설정할 수 있습니다.

편집
비디오 탭으로 이동하여 편집할 영상 위로 마우스 포인터를 위치 시킵니다. 표시되는 메뉴 중 가위 모양 아이콘을 클릭합니다.

곰캠 동영상 편집 창이 열리면 간편 편집 또는 고급 편집 중 하나를 선택합니다.

곰캠 편집 기능에서는 오디오 볼륨 조절, 동영상 품질 변경, 재생 속도, 압축 형식 등을 설정할 수 있습니다.

환경설정
곰캠 왼쪽 상단에 있는 톱니바퀴 아이콘을 클릭하면 환경설정이 표시됩니다.

환경설정에서는 저장 위치, 단축키 변경, 저장 품질 등을 변경할 수 있습니다. * 이미지가 확대하고 싶다면 마우스 오른쪽 버튼으로 클릭한 후 새 탭에서 이미지 열기를 선택하면 됩니다.

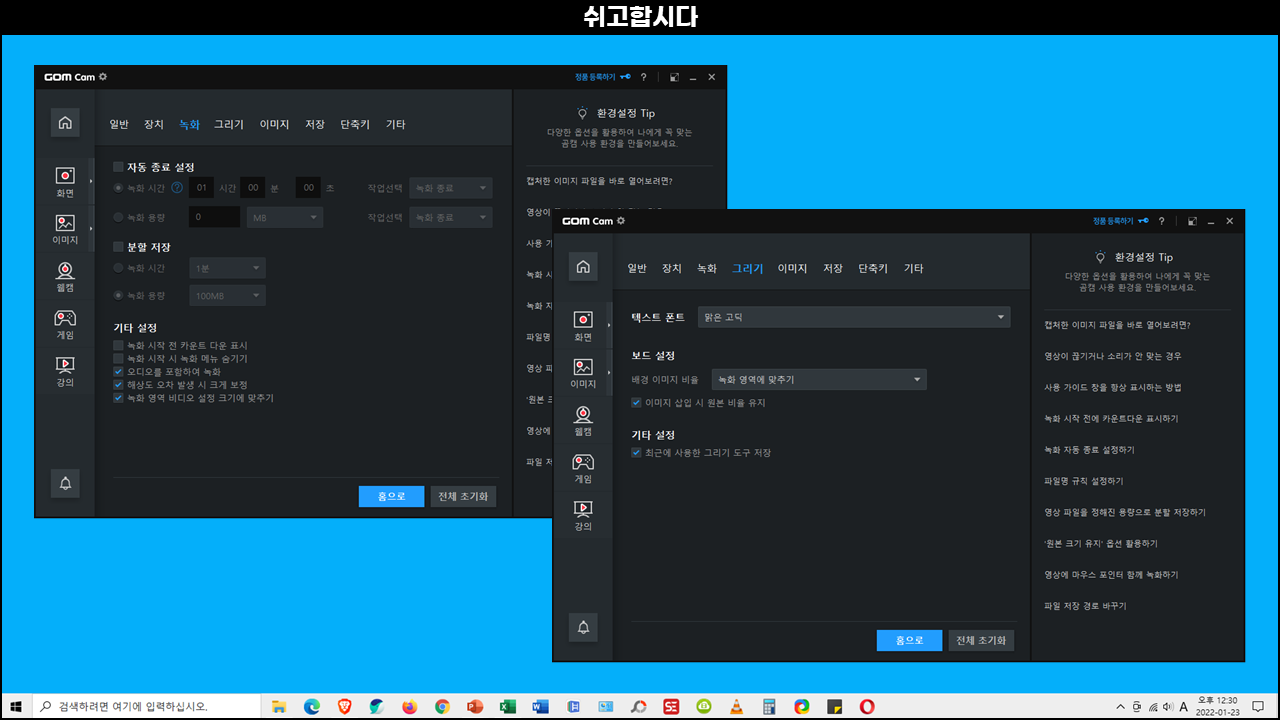


⠀⠀추천 글